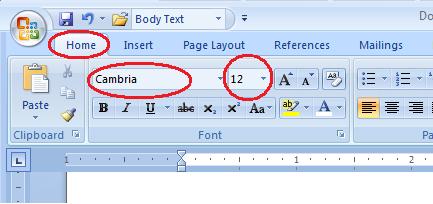Fonts and Font Size
Links to features:
Insert Text to Existing Document
The font of text is the shape of the letters. Each font can come in a many sizes. Below is a sentence using the font called Times New Roman and using size 12. You can see the Times New Roman and the "12" in the toolbar.
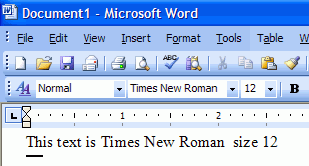
To change the font and / or size of existing text, you must first select it. This is accomplished by moving the mouse over the text with the mouse button held down (this is called dragging). Below, the sentence has been selected and its font and size can be changed.
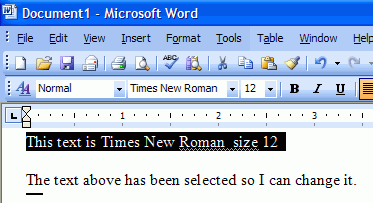
To change the font, click on the drop-down arrow to the right of the current font name (it is orange in the example below). Then you may scroll up or down the list to find a font that you can use. Below, Arial Black has been selected.
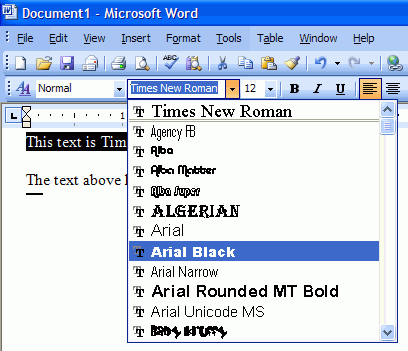
To change the size of selected text, click on the drop-down button to the right of the current size (12). Below the size 24 has been selected.
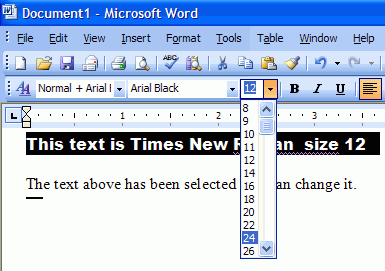
The font and size has been changed below. After changing font or size, click somewhere on the page to deselect the text. Deselecting is important. If you accidentally touch one key on the keyboard, all of the selected text will be replaced by the one letter, effectively erasing all the selected text. Fortunately you can fix this by using the Edit menu and choosing Undo.
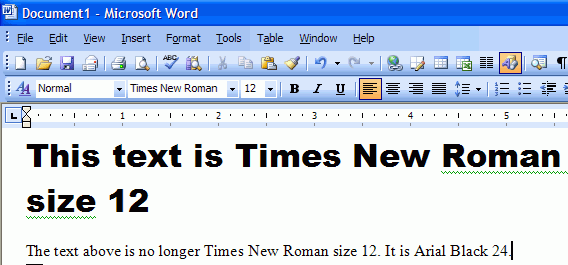
In Word 2007, the font and size menus work the same. They are located under the Home tab.