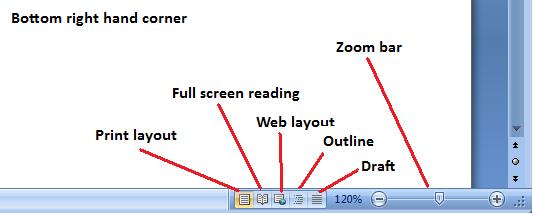Different Views and Zoom
Links to features:
Insert Text to Existing Document
MS Word provides five different ways to view the same document. Each view reveals a different way of seeing and working on the document. The five views are:
- Normal View - often this is the default view. Here you can not see the margins or headers in the document. The advantage to this view is most of the screen space is devoted to the text, so you can see more of your words at a time.
- Online View - displays your document as a web page.
- Print Layout View - displays your document as it will actually print. Displays margins, headers, and footers.
- Outline View - reveals the underlying outline to your document. Your document starts as "body text" only, but the outline view allows you to create various levels of headings. This view can be very helpful when writing a long paper, as you can "collapse" all of your paper except the section on which you are working.
- Reading Layout View - displays the pages in a convenient format for on-screen reading.
To switch views, you may use the View Menu (Shown below).
Another way to switch views is to use the icons displayed in the lower left corner of the Word screen as shown below.
Zoom
The zoom function makes the document on the screen appear to be larger or smaller according to what the user selects. Sometimes it is uselful to shrink the view to 50% in order to see the whole page at once. Or even 25% to see several pages in their entirety at the same time. This overview can be very helpful. The zoom function is available in the toolbar.
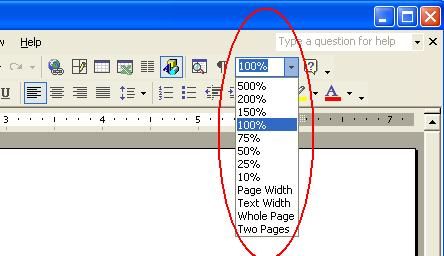
If you are in Normal view and select 75% the other views are unaffected. If you move to the Print Layout view and change the zoom to 150% the Normal view is unaffected. When the document is saved, the zoom factor for each view is also saved. If you want to share a document, remember that the last zoom factor and the last view will be what the next person sees when they open the document.
In Word 2007, these features are located in a different location.