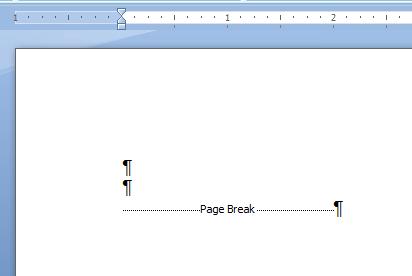Page Breaks - Forcing a New Page
Links to features:
Insert Text to Existing Document
It is importnat to know how to insert page breaks in your documents. Your references page in a formal paper you write for the University must be on a separate page. If you simple press ENTER a number of times you can accomplish this, but if you subsequently edit or revise your paper, the spacing may not be correct anymore. If you delete a paragraph, for instance, part of your references page may move up and be on the previous page. To ensure that the references page is always a separate page, use a page break.
The same is true for title pages. You need to have your title page be a separate page. But a change in font size can alter the spacing so that part of your paper would appear on the title page. Another issue is if you write your papar with one word processor (say, Microsoft Works) and use a page break, the page break will ensure that a new page will start there no matter which word processor is viewing it.
To insert a page break in Word 2003 or 2007, simply place the insertion point cursor where you want the page to begin and hold down the Ctrl key and then then simultaneously press ENTER (once! if you hold down the Ctrl key and the ENTER key, you will insert 20 or 30 page breaks very quickly, which you would have to erase).
A second way to insert a page break in Word 2003 id to use the Insert Menu and choose Break.
Then choose Page break for the resulting dialog box.
In Word 2007, go to the Insert Tab and choose Page Break.
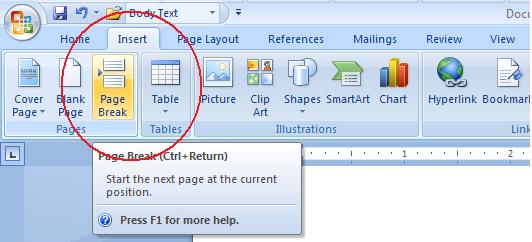
After inserting a page break, if you click the paragraph sign, you will see th normally hidden characters. The page break is one of the normally hidden characters.