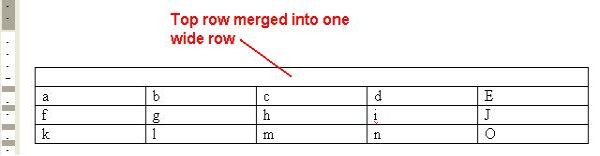Alter Existing Tables
Links to features:
Insert Text to Existing Document
Often it is necessary to change a table in a Word document. You may want to add a row or column, delete a row or column, or chnage the width of columns. Let's look at these in turn.
In Word 2003, adding or deleting rows or columns is accomplished from the Table Menu.
To alter a table in Word 2007, you must first clcik in somewhere in the table. This reveals two new tabs, Design and Layout (circled below). When your cursor is not in the table, the two tabs disappear. The buttons to alter the table are in the Layout tab.
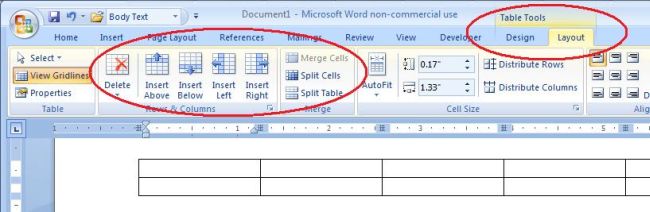
To adjust the width of the columns in the table requires some exacting mouse movement. It may take you some practice to learn this. When your mouse cursor is exactly on one of the vertical lines of the table, it changes shape to an arrow pointing right and left. When the cursor changes shape, you may then hold down the mouse button and drag the vertical line to the right or left. This works exactly the saem for Word 2007.
It is possible to add color to the top row or side column to keep headings separate from data. Select the row or column desired by dragging the mouse across with the mouse button held down. Use the Format Menu --> Borders and Shading. Click on the Shading tab and choose a color.
Below is how to add shading to a table with Word 2007.
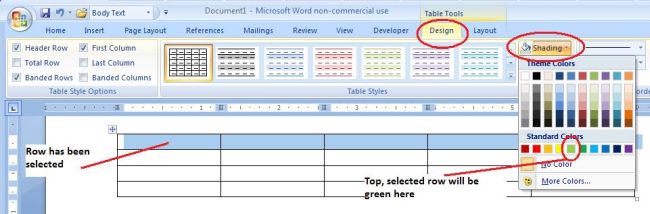
This creates the table below:
In Word 2007:
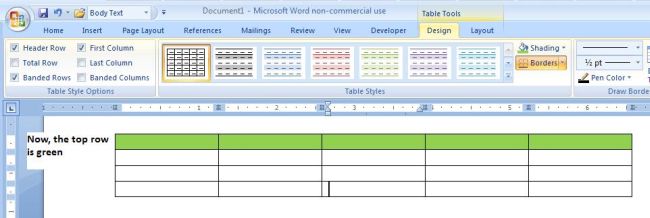
You may also adjust the number of cells on a row or the number of row in a column. This called merging cells. To merge cells is a two step process. Select the cells you wish to merge, then use the Table menu and choose Merge cells. Below is a new row that has been added onto the table.
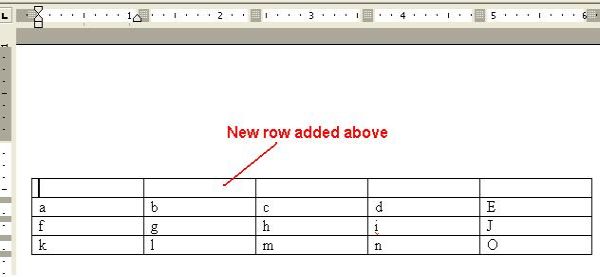
To merge the cells of the top row, say, the top row of cells must be selected.
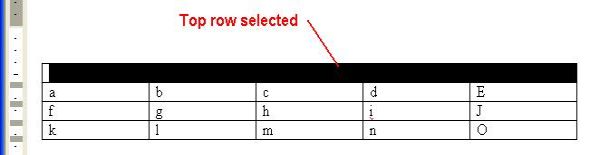
Next, go to the Table menu and choose Merge Cells.
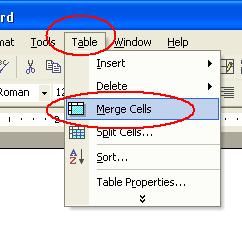 -
- 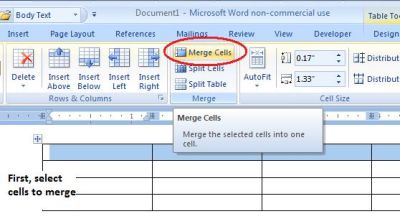
Here is what the finished table looks like with the top row merged into one wide cell. The finished product looks the same inWord 2007.