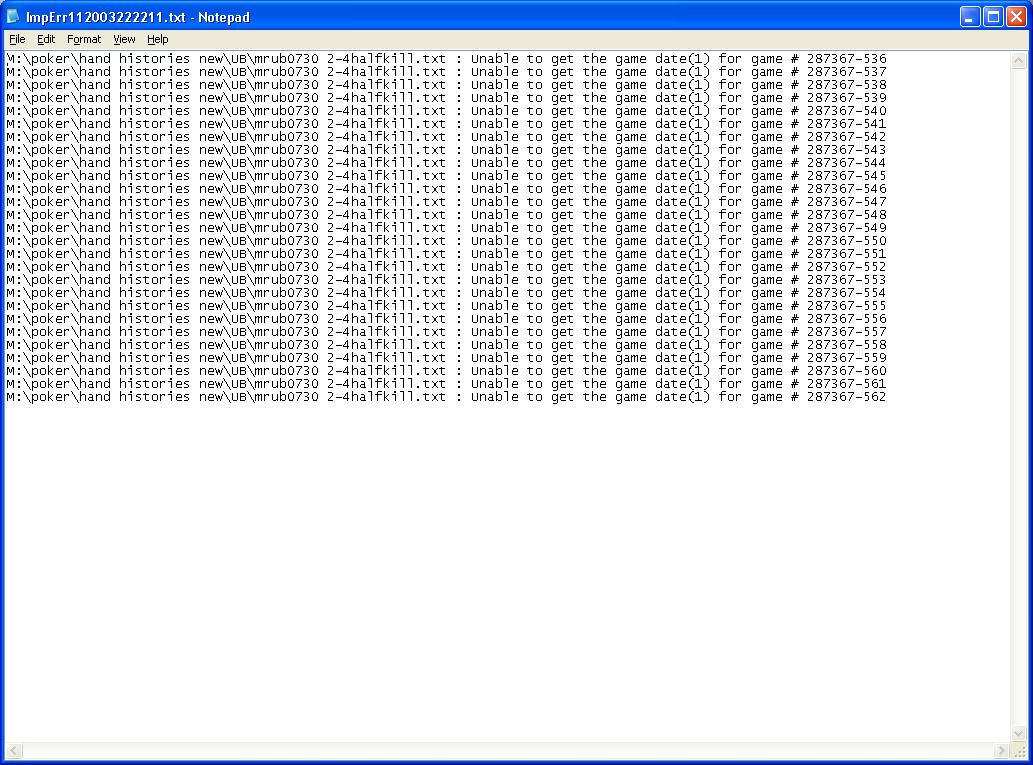Import Hand Histories/Tournament Summaries
To use this feature, select "Import Hand Histories/Tournament Summaries" from the File Menu.
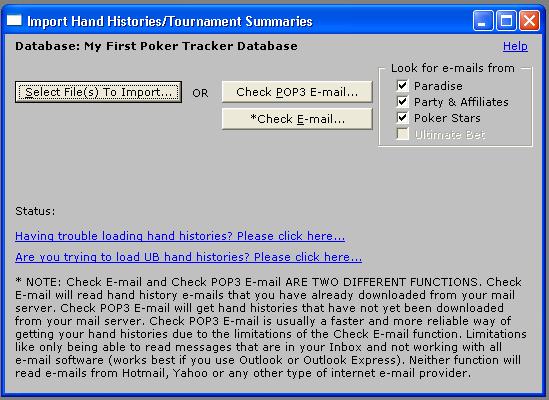
Hand histories can be obtained from each poker site by selecting the appropriate menu option on the poker client software. Paradise and Poker Stars allow you to enter your last XX number of hands or a specific hand number. Party Poker (and their affiliates, Empire Poker, Intertops, Coral, Multi etc.) allow you to select your last XX number of hands from a drop-down list or a specific hand number. You can manually request hand histories or make use of Poker Tracker's auto-request hand histories feature.
Tournament summaries can be obtained from Paradise Poker by requesting them at the end of each tournament you play (actually, Paradise will prompt you at the end of each tournament to see if you want them to send you a summary of that tournament), you may also request them from Paradise customer support. For the 1-on-1 tournaments at Paradise, Poker Tracker will automatically detect the winner/loser, provided you have the last hand of the tournament, and create a tournament summary for you. This is because Paradise does not provide tournament summaries for these types of tournaments like they do their sit and go tournaments.
Poker Stars has a nice feature that allows you to request a tournament summary without having to go through customer support. Beware though that if you request your last XX tournament summaries from Stars, the information that they send to you probably won't be complete enough to load into Poker Tracker. The first few tournament summaries will include the full details of each tournament (buy-in, fee, place of finish for all players, etc) however, the remaining summaries will include only a small summary and not the full details of each tournament therefore it may be necessary for you to manually request each tournament summary, one at time.
Party Poker tournaments are a different story all together. First, for their sit and go tournaments, they will prompt you at the end of the tournament to see if you want them to send the hand histories for that tournament. MAKE SURE YOU ANSWER YES TO THIS PROMPT. Included in this email will be the summary of that tournament at the top of the message. Another feature is that they often times, but not always for whatever reason, will send you hands that were played even after busted out of the tournament. This gives you additional information about your opponents that you don't get from Paradise or Stars. However, for the multi-table tournaments at Party, there are no summaries available and you can't get them from customer support, at least not at the time version 2 was released. So you must manually enter the tournament information if you want to track your results. Regardless, at the very least, you can load the hand histories from these multi-table tournaments.
NEW FOR VERSION 2.01.05 - Support for Paradise Multi-Table Tournament hand histories!
Poker Tracker now allows you to import hand histories from the new Paradise MTT's. However, like Party, Paradise offers no way of automatically getting a tournament summary for these tournaments. Because of this, you have to manually enter your tournament summary information like you have to do with Party MTT's. Click here for help on how to do this.
Ultimate Bet hand histories have to obtained in a different way than the other sites because they don't (at the time of this writing) offer any way to request batches of hand histories. Click here for a detailed explanation of how to load UB hand histories.
There are 3 ways that
you can load your hand histories and tournament summaries into Poker
Tracker.
The fastest and easiest way to load your data is to use the "Check
POP3 E-mail" or "Check E-mail" buttons. YOU CANNOT USE
THESE BUTTONS if you don't get your emails from a POP3 mail server. If you
get you emails at a Hotmail, Yahoo, AOL or any type of web-based email
provider, you will have to manually save your hand histories to text files
and import them using the
"Select File(s) To Import" button.
To use the "Check POP3 E-mail" button, you must first have setup your POP3 account information. This feature will read emails directly from your POP3 server, therefore if you have already downloaded the email messages, you will have to use the "Check E-mail" button which will read hand histories sitting in your Inbox using Outlook or Outlook Express. Using the POP3 function is better than the "Check E-mail" function because there are less limitations. First, to use the "Check E-mail" function, your hand histories have to be in your email Inbox, if you have filters that put your hand histories into a different folder, you will have to move them to your Inbox. The POP3 function doesn't care about this because the emails are still sitting on the mail server and haven't been put into any folder yet. Secondly, if you don't use Outlook or Outlook Express to read your POP3 email, Poker Tracker may not be able to read those email messages. So, using "Check POP3 E-mail", it doesn't matter what type of software you use to read your emails.
If you only want the "Check POP3 E-mail" or "Check E-mail" process to look for hands from specific poker sites, place a check mark in the appropriate box next to the site in the "Look for hands from" section of the window.
When you click on the "Check POP3 E-mail" button, if you haven't entered your user name and password on the POP3 setup window, you will be prompted to enter them now.

Enter your information and click the "OK" button. If you want Poker Tracker to remember this information, check the "Remember These Values" box before clicking "OK" and you won't be prompted anymore.
From this point on, the "Check POP3 E-mail" and "Check E-mail" buttons work the same. Poker Tracker will check to see if you have any hand histories or tournament summaries, depending on the type you have selected and display the following window.

Each hand history/tournament summary will be displayed with the subject line from the email message. Select the emails to import by checking the "Import?" box next to each message. You can elect to delete the email when the import is done by checking the "Delete When Done?" box. If you use the "Check E-mail" button, the message will simply be moved to the Deleted folder. If you are using then "Check POP3 E-mail" button the message will be deleted from the server and you won't be able to get it back. We strongly recommend that you save all your emails as text files in the event that you need to reload your hand histories at a later date. To save the email as a text file, check the "Save To File?" box and then enter a file name you want to use. Poker Tracker will automatically create a default name for you to use. The default name includes the abbreviation of the poker site the email is from along with the date of the email message. Then, you should enter the directory where you want the file to be saved to. Once you enter this, Poker Tracker will remember it and you shouldn't have to enter it again. Finally, to start the import process, click the "Import" button.
The three boxes at the bottom of this window allow you to set and save preferences for the window. The "When the window opens, auto-select all messages to be imported" box, when checked, will put a check in the "Import?" box for each message whenever the window opens. This saves you from having to select each message every time. The "Auto-select Delete When Done for each message selected for importing" will put a check in the "Delete When Done?" box for each message you select to import. The "Auto-select Save To File" for each message selected for importing" will put a check in the "Save To File?" box and create a distinct file name for each message you select to import.
** NOTE: POP3 and Check-Email CANNOT be used to load Ultimate Bet hand histories. This will not be available for UB until they offer a way for the player to request their hand histories like the other sites do.
The other way to load hand histories/tournament summaries is to use the "Select File(s) To Import..." button. This will open the following window that allows you to select a file or files that you want to load.
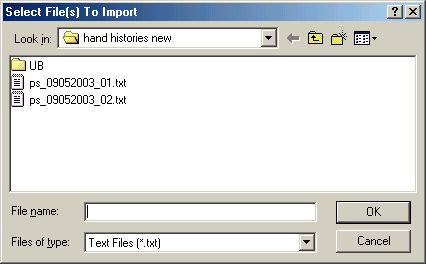
Use this window to navigate to the folder where your files are stored. In the list of available files, select the file you want to import by clicking on the file name to highlight it. You may also use Control-Click or Shift-Click to select multiple files.
Once you have selected the file(s) you want to import, click the "OK" button to begin the import process.
Some important things to keep in mind when saving your hand histories to text files.
-
All files must be saved as plain text. Don't save a file using a Microsoft Word format for example because Poker Tracker won't be able to read it.
-
Line wrapping is the biggest problem people experience when saving their hand histories as text files. Users that get their hand histories sent to a Hotmail or Yahoo account must change their mail display settings to prevent line wrapping in the incoming message.
-
Hotmail Users: Go to your Hotmail account and select "Options". On the Options window there is a section labeled "Additional Options". Under the Additional Options section click on the "Mail Display Settings" link. Go to the "Line Width" column and set it to 132. Click the OK button to save these settings.
-
Yahoo Users: Go to your Yahoo account and select "Mail Options". On the Mail Options window select the link "General Preferences". Scroll down and find the option "Screen Width (Viewable)" and set that column to 99. Click the save button at the bottom of the window to save this setting. NOTE: 99 is the maximum width allowed with Yahoo, Hotmail allows for 132 characters per line. Because of this, line wrapping may still occur on some lines and it may be necessary for you to correct these problems manually.
-
The best editors to use for saving your hand histories are Notepad and Wordpad. YOU MUST turn off line wrapping to prevent errors from occurring during the import process. If you are saving your hands using Notepad you can turn line wrapping off by going to "Edit" menu option and making sure that the "Word Wrap" option DOES NOT have a check beside it. If it does, click on it to remove the check mark. If you save your hand histories using WordPad you can turn off wrapping by selecting Options from the View menu and clicking on the box labeled "No Wrap".
During the import process for Party Poker tournament hand histories.
You may be prompted with the following window:

Older hand histories from Party Poker don't include the tournament type (Limit, No-Limit, Pot-Limit) so Poker Tracker will prompt you to select the tournament type for each Sit & Go tournament that you load. If you know that all of your tournaments are the same type, you can place a check in the "Don't prompt me anymore, the rest of my tournaments are all:" box and then select the type from the dropdown list and Poker Tracker will use that type for all other tournaments that get loaded during the current import process. You can always change this information later from the Tournament Player Statistics window, Tourney Notes tab, so if you aren't sure of the tournament type, just select something and go back and correct it later. Newer hand histories from Party include the type so you won't be prompted with this window.
During the import process for Party Poker ring games.
You may be prompted with the following window:

Party Poker has a bug in their hand histories where a player that just sits down at a table and posts a big blind is not listed at the top part of the hand history. This is the part of the hand history that lists the seats numbers for each player and their number of chips. If the table is full, then Poker Tracker can determine the seat number with no problem and you won't be prompted. If the table is not full, you will be prompted with this window and will have to manually enter the seat number for the player listed.
If you are loading many hands and don't want to have to answer all of these prompts (this bug happens quit often), click the "Don't prompt me anymore, allow these hands to error out, I'll fix them later" box before clicking "OK" or "Cancel" and you won't get anymore prompts. After the hands load, an error log will tell you which files and hands had errors in them.
When the import process finishes.
A message will display similar to the one below. Poker Tracker will not load any hand histories or tournament summaries for non-Hold'em games. Your file may contain these types of games, Poker Tracker will simply skip over those hands. Also, if your file contains hand histories that have already been loaded into the database, they will also be skipped.

If there were any errors during the import process this message will tell you there were errors and when you click "OK" the error log file will open to show you all of the errors.