Microsoft Excel Tutorial - Type Formulas into a Spreadsheet
These features are exactly the same in Excel 2003 as in Excel 2007.
First, type in the header information for your area
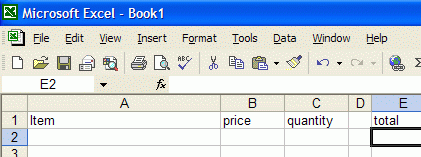
Note: here, I made column A wider and I skipped column D and made it narrower to make the total column a little separate. To widen or narrow a column clcik on the line between cells in the header rwo (see below).
Next fill in the known information, such as item name or description, and price.
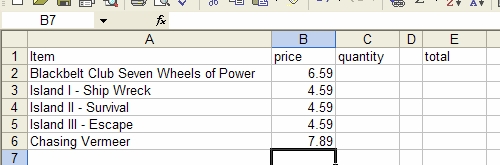
Now, fill in the formula for the total for each item. This is calculated by multiplying the price times the quantity. In the example above, in cell E2 would be: =B2*C2. (* stands for multiply in Excel).
Fill in the other formulas (in cell E3: =B3*C3, etc).
<Note: the following is not tested, but try it out for fun>
In Excel 2003, a shortcut for filling in the formulas quickly would be to enter the correct formula in cell E2. Then select the cells from E2 to E6. Then go to Edit menu --> choose Fill --> Down. All the formulas will be filled in correctly. Check it out! Here's the same trick for Excel 2007.
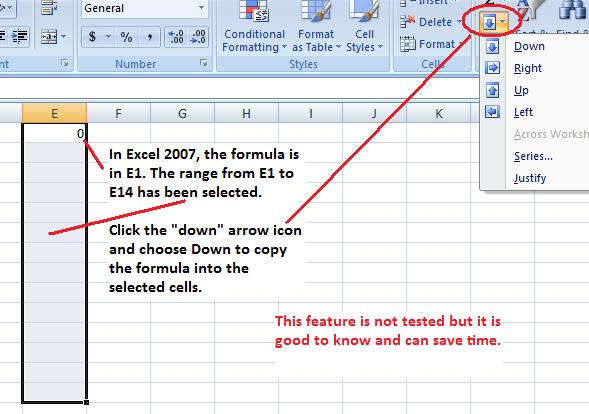
The last step is to fill in the grand total formula. In the example above the grand total would most likely be in cell E7 or E8 (it is up to you, whatever looks best to you). There are two formulas for the example above for grand total.
Option 1: =E2+E3+E4+E5+E6
Option 2: =sum(E2:E6)
Here is the finished spreadsheet before filling in quantities.
Here is the finished spreadsheet with some quantities filled in. The totals autoimatically update after you type in a number in the quantity field.