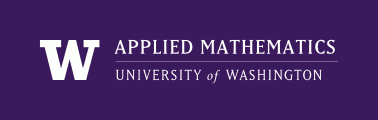
|
High Performance Scientific Computing
Coursera Edition |
A brief introduction to Unix shells appears in the section Shells. Please read that first before continuing here.
There are many Unix commands and most of them have many optional arguments (generally specified by adding something like -x after the command name, where x is some letter). Only a few important commands are reviewed here. See the references (e.g. [Wikipedia-unix-utilities]) for links with many more details.
The command name pwd stands for “print working directory” and tells you the full path to the directory you are currently working in, e.g.:
$ pwd
/Users/rjl/uwhpsc
To change directories, use the cd command, either relative to the current directory, or as an absolute path (starting with a “/”, like the output of the above pwd command). To go up one level:
$ cd ..
$ pwd
/Users/rjl
ls is used to list the contents of the current working directory. As with many commands, ls can take both arguments and options. An option tells the shell more about what you want the command to do, and is preceded by a dash, e.g.:
$ ls -l
The -l option tells ls to give a long listing that contains additional information about each file, such as how large it is, who owns it, when it was last modified, etc. The first 10 mysterious characters tell who has permission to read, write, or execute the file, see [Wikipedia].
Commands often also take arguments, just like a function takes an argument and the function value depends on the argument supplied. In the case of ls, you can specify a list of files to apply ls to. For example, if we only want to list the information about a specific file:
$ ls -l fname
You can also use the wildcard * character to match more than one file:
$ ls *.x
If you type
$ ls -F
then directories will show up with a trailing / and executable files with a trailing asterisk, useful in distinguishing these from ordinary files.
When you type ls with no arguments it generally shows most files and subdirectories, but may not show them all. By default it does not show files or directories that start with a period (dot). These are “hidden” files such as .bashrc described in Section .bashrc file.
To list these hidden files use:
$ ls -aF
Note that this will also list two directories ./ and ../ These appear in every directory and always refer to the current directory and the parent directory up one level. The latter is frequently used to move up one level in the directory structure via:
$ cd ..
For more about ls, try:
$ man ls
Note that this invokes the man command (manual pages) with the argument ls, and causes Unix to print out some user manual information about ls.
If you try this, you will probably get one page of information with a ‘:’ at the bottom. At this point you are in a different shell, one designed to let you scroll or search through a long file within a terminal. The ‘:’ is the prompt for this shell. The commands you can type at this point are different than those in the Unix shell. The most useful are:
: q [to quit out of this shell and return to Unix]
: <SPACE> [tap the Spacebar to display the next screenfull]
: b [go back to the previous screenfull]
The same technique to paging through a long file can be applied to your own files using the less command (an improvement over the original more command of Unix), e.g.:
$ less filename
will display the first screenfull of the file and give the : prompt.
The cat command prints the entire file rather than a page at a time. cat stands for “catenate” and cat can also be used to combine multiple files into a single file:
$ cat file1 file2 file3 > bigfile
The contents of all three files, in the order given, will now be in bigfile. If you leave off the “> bigfile” then the results go to the screen instead of to a new file, so “cat file1” just prints file1 on the screen. If you leave off file names before “>” it takes input from the screen until you type <ctrl>-d, as used in the example at myhg.
Sometimes you want to just see the first 10 lines or the last 5 lines of a file, for example. Try:
$ head -10 filename
$ tail -5 filename
If you want to get rid of a file named filename, use rm:
$ rm -i filename
remove filename?
The -i flags forces rm to ask before deleting, a good precaution. Many systems are set up so this is the default, possibly by including the following line in the .bashrc file:
alias rm='rm -i'
If you want to force removal without asking (useful if you’re removing a bunch of files at once and you’re sure about what you’re doing), use the -f flag.
To rename a file or move to a different place (e.g. a different directory):
$ mv oldfile newfile
each can be a full or relative path to a location outside the current working directory.
To copy a file use cp:
$ cp oldfile newfile
The original oldfile still exists. To copy an entire directory structure recursively (copying all files in it and any subdirectories the same way), use “cp -r”:
$ cp -r olddir newdir
When you run a program that will take a long time to execute, you might want to run it in background so that you can continue to use the Unix command line to do other things while it runs. For example, suppose fortrancode.exe is a Fortran executable in your current directory that is going to run for a long time. You can do:
$ ./fortrancode.exe &
[1] 15442
if you now hit return you should get the Unix prompt back and can continue working.
The ./ before the command in the example above is to tell Unix to run the executable in this directory (see paths), and the & at the end of the line tells it to run in background. The “[1] 15442” means that it is background job number 1 run from this shell and that it has the processor id 15442.
If you want to find out what jobs you have running in background and their pid’s, try:
$ jobs -l
[1]+ 15443 Running ./fortrancode.exe &
You can bring the job back to the foreground with:
$ fg %1
Now you won’t get a Unix prompt back until the job finishes (or you put it back into background as described below). The %1 refers to job 1. In this example fg alone would suffice since there’s only one job running, but more generally you may have several in background.
To put a job that is foreground into background, you can often type <ctrl>-z, which will pause the job and give you the prompt back:
^Z
[1]+ Stopped ./fortrancode.exe
$
Note that the job is not running in background now, it is stopped. To get it running again in background, type:
$ bg %1
Or you could get it running in foreground with “fg %1”.
If you are running a code that will run for a long time you might want to make sure it doesn’t slow down other things you are doing. You can do this with the nice command, e.g.:
$ nice -n 19 ./fortrancode.exe &
gives the job lowest priority (nice values between 1 and 19 can be used) so it won’t hog the CPU if you’re also trying to edit a file at the same time, for example.
You can change the priority of a job running in background with renice, e.g.:
$ renice -n 19 15443
where the last number is the process id.
Another useful command is top. This will fill your window with a page of information about the jobs running on your computer that are using the most resources currently. See Unix top command for some examples.
Sometimes you need to kill a job that’s running, perhaps because you realize it’s going to run for too long, or you gave it or the wrong input data. Or you may be running a program like the IPython shell and it freezes up on you with no way to get control back. (This sometimes happens when plotting when you give the pylab.show() command, for example.)
Many programs can be killed with <ctrl>-c. For this to work the job must be running in the foreground, so you might need to first give the fg command.
Sometimes this doesn’t work, like when IPython freezes. Then try stopping it with <ctrl>-z (which should work), find out its PID, and use the kill command:
$ jobs -l
[1]+ 15841 Suspended ipython
$ kill 15841
Hit return again you with luck you will see:
$
[1]+ Terminated ipython
$
If not, more drastic action is needed with the -9 flag:
$ kill -9 15841
This almost always kills a process. Be careful what you kill.
A command like:
$ sudo rm 70-persistent-net.rules
found in the section Virtual Machine for this class means to do the remove command as super user. You will be prompted for your password at this point.
You cannot do this unless you are registered on a list of super users. You can do this on the VM because the amath583 account has sudo privileges. The reason this is needed is that the file being removed here is a system file that ordinary users are not allowed to modify or delete.
Another example is seen at Software available through apt-get, where only those with super user permission can install software on to the system.
There are several popular shells for Unix. The examples given in these notes assume the bash shell is used. If you think your shell is different, you can probably just type:
$ bash
which will start a new bash shell and give you the bash prompt.
For more information on bash, see for example [Bash-Beginners-Guide], [gnu-bash], [Wikipedia-bash].
Everytime you start a new bash shell, e.g. by the command above, or when you first log in or open a new window (assuming bash is the default), a file named ”.bashrc” in your home directory is executed as a bash script. You can place in this file anything you want to have executed on startup, such as exporting environment variables, setting paths, defining aliases, setting your prompt the way you like it, etc. See below for more about these things.
The command printenv will print out any environment variables you have set, e.g.:
$ printenv
USER=rjl
HOME=/Users/rjl
PWD=/Users/rjl/uwhpsc/sphinx
FC=gfortran
PYTHONPATH=/Users/rjl/claw4/trunk/python:/Applications/visit1.11.2/src/lib:
PATH=/opt/local/bin:/opt/local/sbin:/Users/rjl/bin
etc.
You can also print just one variable by, e.g.:
$ printenv HOME
/Users/rjl
or:
$ echo $HOME
/Users/rjl
The latter form has $HOME instead of HOME because we are actually using the variable in an echo command rather than just printing its value. This particular variable is useful for things like
$ cd $HOME/uwhpsc
which will go to the uwhpsc subdirectory of your home directory no matter where you start.
As part of Homework 1 you are instructed to define a new environment variable to make this even easier, for example by:
$ export UWHPSC=$HOME/uwhpsc
Note there are no spaces around the =. This defines a new environment variable and exports it, so that it can be used by other programs you might run from this shell (not so important for our purposes, but sometimes necessary).
You can now just do:
$ cd $UWHPSC
to go to this directory.
Note that I have set an environment variable FC as:
$ printenv FC
gfortran
This environment variable is used in some Makefiles (see Makefiles) to determine which Fortran compiler to use in compiling Fortran codes.
Whenever you type a command at the Unix prompt, the shell looks for a program to run. This is true of built-in commands and also new commands you might define or programs that have been installed. To figure out where to look for such programs, the shell searches through the directories specified by the PATH variable (see Environment variables above). This might look something like:
$ printenv PATH
PATH=/usr/local/bin:/usr/bin:/Users/rjl/bin
This gives a list of directories to search through, in order, separated by ”:”. The PATH is usually longer than this, but in the above example there are 3 directories on the path. The first two are general system-wide repositories and the last one is my own bin directory (bin stands for binary since the executables are often binary files, though often the bin directory also contains shell scripts or other programs in text).
The which command is useful for finding out the full path to the code that is actually being executed when you type a command, e.g.:
$ which gfortran
/usr/bin/gfortran
$ which f77
$
In the latter case it found no program called f77 in the search path, either because it is not installed or because the proper diretory is not on the PATH.
Some programs require their own path to be set if it needs to search for input files. For example, you can set MATLABPATH or PYTHONPATH to be a list of directories (separated by ”:”) to search for .m files when you execute a command in Matlab, or for .py files when you import a module in Python.
If you don’t like the prompt bash is using you can change it by changing the environment variable PS1, e.g.:
$ PS1='myprompt* '
myprompt*
This is now your prompt. There are various special characters you can use to specify things in your prompts, for example:
$ PS1='[\W] \h% '
[sphinx] aspen%
tells me that I’m currently in a directory named sphinx on a computer named aspen. This is handy to keep track of where you are, and what machine the shell is running on if you might be using ssh to connect to remote machines in some windows.
Once you find something you like, you can put this command in your .bashrc file.