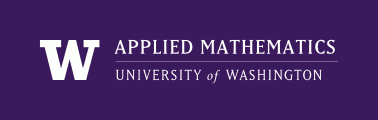
|
High Performance Scientific Computing
Coursera Edition |
A shell is a program that allows you to interact with the computer’s operating system or some software package by typing in commands. The shell interprets (parses) the commands and typically immediately performs some action as a result. Sometimes a shell is called a command line interface (CLI), as opposed to a graphical user interface (GUI), which generally is more point-and-click.
On a Windows system, most people use the point-and-click approach, though it is also possible to open a window in command-line mode for its DOS operating system. Note that DOS is different from Unix, and we will not be using DOS. Using cygwin is one way to get a unix-like environment on Windows, but if have a Windows PC, we recommend that you use one of the other options listed in Downloading and installing software for this class.
On a Unix or Linux computer, people normally use a shell in a “terminal window” to interact with the computer, although most flavors of Linux also have point-and-click interfaces depending on what “Window manager” is being used.
On a Mac there is also the option of using a Unix shell in a terminal window (go to Applications –> Untilities –> Terminal to open a terminal). The Mac OS X operating system (also known as Leopard, Lion, etc. depending on version) is essentially a flavor of Unix.
See also the Software Carpentry lectures on The Shell.
When a terminal opens, it shows a prompt to indicate that it is waiting for input. In these notes a single $ will generally be used to indicate a Unix prompt, though your system might give something different. Often the name of the computer appears in the prompt. (See Setting the prompt for information on how you can change the Unix prompt to your liking.)
Type a command at the prompt and hit return, and in general you should get some response followed by a new prompt. For example:
$ pwd
/Users/rjl/
$
In Unix the pwd command means “print working directory”, and the result is the full path to the directory you are currently working in. (Directories are called “folders” on windows systems.) The output above shows that on my computer at the top level there is a directory named /Users that has a subdirectory for each distinct user of the computer. The directory /Users/rjl is where Randy LeVeque’s files are stored, and within this we are several levels down.
To see what files are in the current working directory, the ls (list) command can be used:
$ ls
For more about Unix commands, see the section Unix, Linux, and OS X.
There are actually several different shells that have been developed for Unix, which have somewhat different command names and capabilities. Basic commands like pwd and ls (and many others) are the same for any Unix shell, but they more complicated things may differ.
In this class, we will assume you are using the bash shell (see The bash shell). See Unix, Linux, and OS X for more Unix commands.
If you have used Matlab before, you are familiar with the Matlab shell, which uses the prompt >>. If you use the GUI version of Matlab then this shell is running in the “Command window”. You can also run Matlab from the command line in Unix, resulting in the Matlab prompt simply showing up in your terminal window. To start it this way, use the -nojvm option:
$ matlab -nojvm
>>
We will use Python extensively in this class. For more information see the section Python.
Most Unix (Linux, OSX) computers have Python available by default, invoked by:
$ python
Python 2.7.3 (default, Aug 28 2012, 13:37:53)
[GCC 4.2.1 Compatible Apple Clang 4.0 ((tags/Apple/clang-421.0.60))] on darwin
Type "help", "copyright", "credits" or "license" for more information.
>>>
This prints out some information about the version of Python and then gives the standard Python prompt, >>>. At this point you are in the Python shell and any commands you type will be interpreted by this shell rather than the Unix shell. You can now type Python commands, e.g.:
>>> x = 3+4
>>> x
7
>>> x+2
9
>>> 4/3
1
The last line might be cause for concern, since 4/3 is not 1. For more about this, see Numerics in Python. The problem is that since 4 and 3 are both integers, Python gives an integer result. To get a better result, express 4 and 3 as real numbers (called *float*s in Python) by adding decimal points:
>>> 4./3.
1.3333333333333333
The standard Python shell is very basic; you can type in Python commands and it will interpret them, but it doesn’t do much else.
A much better shell for Python is the IPython shell, which has extensive documentation at [IPython-documentation].
Note that IPython has a different sort of prompt:
$ ipython
Python 2.7.2 (default, Jun 20 2012, 16:23:33)
Type "copyright", "credits" or "license" for more information.
IPython 0.14.dev -- An enhanced Interactive Python.
? -> Introduction and overview of IPython's features.
%quickref -> Quick reference.
help -> Python's own help system.
object? -> Details about 'object', use 'object??' for extra details.
In [1]: x = 4./3.
In [2]: x
Out[2]: 1.3333333333333333
In [3]:
The prompt has the form In [n] and any output is preceeded by by Out [n]. IPython stores all the inputs and outputs in an array of strings, allowing you to later reuse expressions.
For more about some handy features of this shell, see ipython.
The IPython shell also is programmed to recognize many commands that are not Python commands, making it easier to do many things. For example, IPython recognizes pwd, ls and various other Unix commands, e.g. to print out the working directory you are in while in IPython, just do:
In [3]: pwd
Note that IPython is not installed by default on most computers, you will have to download it and install yourself (see [IPython-documentation]). It is installed on the Virtual Machine for this class.
If you get hooked on the IPython shell, you can even use it as a Unix shell, see documentation.