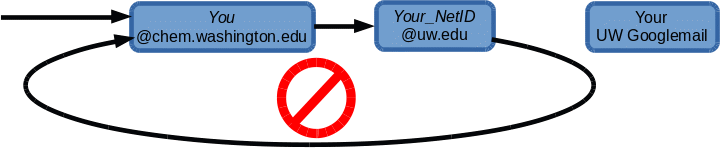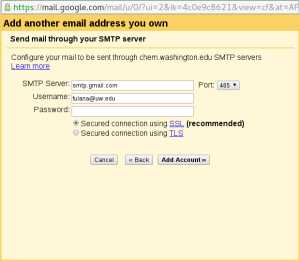Log in to manage your UWNetID Resources
Activate your UW Google Email App |
||||||
| Go to your UW Manage/Manage Google Apps page. If your Account Status is not shown as "Active", then activate your UW Google Apps by clicking "(Turn On)". | ||||||
Configure Forwarding |
||||||
You will need to set your forwarding so that your mail gets redirected to your UW Googlemail account.
Go to your
UW Manage/UW Email Forwarding page and see
how your UW email is currently being forwarded.
If your forwarding is configured in the usual way, then mail addressed to Your_UWNetID@uw.edu
is being forwarded to your @chem email address, that is, unless you keep your UW email separate from your
@chem email. In any case you will need to change your forwarding election to Forward to UW Google Apps.
|
||||||
Log into Your New UW Google Email
|
You can access your new mail service from the Google Mail web app,
https://mail.google.com/mail/.
The UW Googlemail app will look familiar if you also have a personal gmail account. The web user interface is practically the same. Note: You may get confused if you attempt to log in to your UW Googlemail while you are logged into your personal gmail account. Sign out of your personal gmail account if you are signed in.
| ||
Enable and Configure IMAP |
||
|
You will need to enable and configure IMAP in your UW Google mail account,
in order to copy your email from your account on the chemistry email server to your new account.
IMAP is a widely supported, open-standard email protocol. IMAP will provide the channel for moving your mail
folders from your old email acccount to your new account. IMAP will handle password authentication on both ends.
To enable IMAP in your Google Mail,
|
||
Configure Your UW Google Email Account to Show Your @chem Sender Address (optional) |
||
By default, your UW Google email will put your UW email address,
Your_UWNetID@uw.edu,
in the "From:" address when you compose mail using the Gmail web app. This is the email address to which
your email correspondents will reply when they click "Reply", and the address you will be known by in to
their address books. If, however, you prefer, you may continue using your existing @chem.washington.edu
email address, with a little bit of additional configuration:
|
||
Congratulations!
| UW Google Mail is activated | |
| IMAP is enabled and configured | |
| You are ready to migrate! | |