Page 3 - Exporting XML from MS Access 2003
(Page 3 of 4 )
XML by itself produces a poor display, but together with an associated XSL file, it can display in several different formats. By reverting back to an earlier step, the XSL can also be exported by checking the appropriate options. However, the Data box must must be checked as well, as you can see what happens if Data is not selected as shown in the next picture.
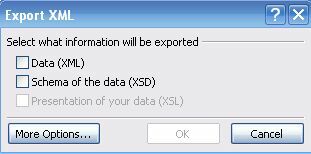
Choosing Data (XML) and the Presentation
of your data (XSL) and clicking the OK button creates these
files (XML and XSL) in the chosen directory. Since
the AccXml.xml already exists, it is overwritten if you choose to
do so, as in the present case. Additionally it also creates an AccXml.htm
page as well. There are differences to the AccXml.xml file
depending on whether you choose the schema or the style generation, as
you can see from the next picture, which shows the AccXml.xml
generated by choosing the Data (
(Generated using XML and 
<?xml version="1.0" encoding="UTF-8"?> <dataroot xmlns:od="urn:schemas-microsoft-com:officedata" generated="2006-06-29T11:00:57"> <Argentina> <CustomerID>OCEAN</CustomerID> <OrderDate>1997-01-09T00:00:00</OrderDate> <RequiredDate>1997-02-06T00:00:00</RequiredDate> <ShipName>Océano Atlántico Ltda.</ShipName> </Argentina> <!--Only one customer included in this picture--> </dataroot>
The generated AccXml.htm file when browsed is displayed as
shown in the next picture. Gone are the tags, and the node tree. This is
now formatted into a table, drab no doubt, but still a no-frills 
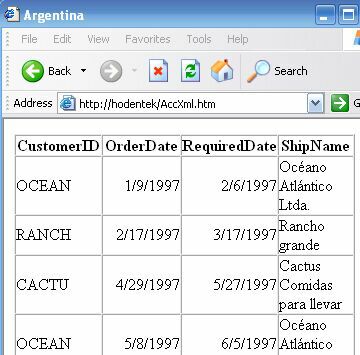
More Microsoft
Access Articles
More By
Jayaram Krishnaswamy