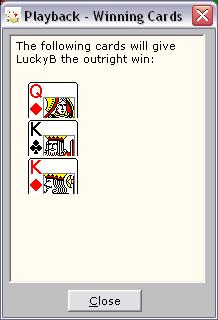Poker Tracker Playback Window
The playback window can be opened from any data section (ring or tourney hands) that displays individual hand numbers by clicking on the small "r" button next to the section. Also, by double-clicking on the game to open the window that displays the text of the hand, you can click on the "Playback This Hand" button to open the playback.
When the window opens you will see...

If you have defined your screen name on the Preferences tab, when the window opens your hole cards will be displayed.
Next to the players stack size, in smaller font, is the amount of money that a player invested in the pot. At the end of the hand, when the chips move to the player that won the hand, the amount changes to the amount the player netted from the hand (amount won less amount they put into the pot less the rake).
Next to the player name, if you have the Flop/Turn Win % box checked, the chance the player has of winning the hand outright (does not take into account ties) will be displayed. See below for further explanation.
Next to the player name will be the icon you have defined for that player (if any) and a note icon. If the note icon is blank, it means you haven't entered a note for that player.
![]()
Click on the note or player icon to open a window that will allow you to enter/view notes for a player.

You can enter notes for the game by entering them in the Game Notes section and clicking save. These notes can also be seen on the Game Notes tab on the stats window.
Playing the Hand(s)

You can playback the hand one step at a time by clicking the ">>" button. If you want to have the hand played back automatically, click the ">" button. You can adjust the speed of the playback by adjusting the slider bar. The higher the bar, the faster the play speed.
When auto-playing the hand, you can click the "||" button to pause the game (or click the Esc key to do this). To stop the replay and put the hand back at the beginning, click the button next to the pause button.
When stepping through the hand, the "<<" takes you back one step, ">>" takes you forward a step. The "|<<" takes you back to the start of the hand and ">>|" takes you to the end. Clicking "Flop", "Turn" or "River" takes you to that part of the hand.
Auto-play all hands - putting a check in this box will enable the "Secs. between hands" dropdown list. This allows you to select how many seconds to pause before automatically skipping to the next hand. This checkbox only works when you are auto-playing (using the ">" button) rather than stepping through the hands one action at a time.
Only Where I VP$IP - checking this box will cause the playback window to skip hands where you did not voluntarily put money in the pot. Only works when you have the Auto-play box checked.

At the top left corner of the window is a dropdown box containing all of the hands from the data section that you opened the playback window from. In the case above, I opened the window from the General Tab/Known Starting Hands - specific AJs hands. I sorted by $ Won in descending order so now when I open the playback window, I can playback all these hands in the same order - from most $ Won to least $ Won.
If you want to replay an entire session, click on the Session Notes tab, select the session you want to replay in the Session Detail section. The bottom data section of the Session Notes tab, Games Played During Selected Session displays all the hands for the session. Sort the data by Game # so that the first game of your session is at the top. Click the "r" to go to the replay window and now you can replay all the hands of that session.
To go from hand to hand, you can select the hand from the dropdown list or use the control buttons next to the dropdown. "|<" takes you to the first hand in the list, "<" takes you to the previous hand, ">" takes you to the next hand and ">|" takes you to the last hand in the list. You can also use the "Auto-play all hands" check box (see description below).

At the top right corner of the playback window are a series of check boxes.
Known hole cards - checking this box will show your opponents cards, if known, rather than having to wait until the end of the hand to see them. Note also that if you click on any players cards, if they are known, they will be displayed. If you click on them again, they will be flipped back over.
Pot Odds window - clicking the box will open the Pot Odds window (see below). It will also enable the "Only show My Odds" box which when clicked will only show the pot odds when it's your turn to act. The Pot Odds window ONLY WORKS when...
- you are stepping through the hand rather than auto-playing the hand.
- after the flop (with 2 cards to come) and after the turn (with 1 card to come).
- there has been a bet/raise made and it's a players turn to decide if they should make the call.
- when the Pot Odds window is not in play, it will display dashes, "------", instead of any values.
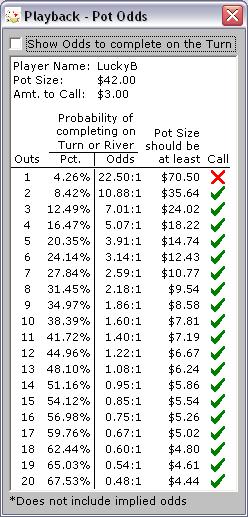 |
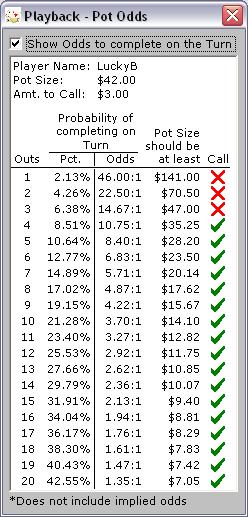 |
The Pot
Odds window will show you, based on how many outs you have (you must
determine this, PT doesn't do it for you), the size of the pot and
the amount to call, if a call is proper. This is a very basic
calculation, it doesn't include implied odds (the chance that, if
you hit your outs, the pot size will increase such that you stand to
make a significant amount on the hand).
Pot Odds Window - Show Odds to complete on the Turn - if you want to determine your odds, after the flop, for just seeing the turn card, check this box and it will readjust the percentages for just seeing the next card. Only My odds - will only show the percentages on the pot odds window when it's your turn to act. Flop/Turn Win % - clicking this box will determine each players chance of winning the hand outright (does not include ties, must be an outright win). It only takes into account those players with known hole cards. It's not a simulation, Poker Tracker will loop through all possible remaining cards and determine the actual chance of winning. Because of these calculations, it sometimes takes a little while, especially after the flop to display the percentages. Also, this only works when stepping through the hands and not when auto-playing the hands. After the percentages are calculated, click on the percentage and a window will display showing the possible cards that could help the player win the hand outright.
Card back - this dropdown list allows you to select the card back that you prefer to use. |