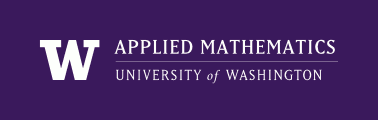
|
High Performance Scientific Computing
AMath 483/583 Class Notes Spring Quarter, 2013 |
We are using a wide variety of software in this class, much of which is probably not found on your computer. It is all open source software (see licences) and links/instructions can be found in the section Downloading and installing software for this class. You can also use the Virtual Machine for this class [2014 Edition].
Another alternative is to write and run your programs “in the cloud” using Amazon Web Services (AWS) Elastic Cloud Computing (EC2). You can start up an “instance” (your own private computer, or so it appears) that is configured using an Amazon Machine Image (AMI) that has been configured with the Linux operating system and containing all the software needed for this class.
You must first sign up for an account on the AWS main page. For this you will need a credit card, but note that with an account you can get 750 hours per month of free “micro instance” usage in the free usage tier. A micro instance is a single processor (that you will probably be sharing with others) so it’s not suitable for trying out parallel computing, but should be just fine for much of the programming work in this class.
You can start up more powerful instances with 2 or more processors for a cost starting at less than 3 cents per hour (the m3.large on-demand instance). See the pricing guide.
For general information and guides to getting started:
Navigate your browser to https://console.aws.amazon.com/ec2/home?region=us-west-2#launchAmi=ami-501a7260
You should then be on a page where you see you are on Step 2 of 7 at the top of the page, “Choose instance type”.
Then you can skip the next section and proceed to Choose instance type.
Skip this section if you followed the “quick way” instructions above.
Going through this part may be useful if you want to see how to search for other AMI’s in the future.
Once you have an AWS account, sign in to the management console and click on the EC2 tab, and then select Region US West (Oregon) from the menu at the top right of the page, next to your user name.
You should now be on the page https://console.aws.amazon.com/ec2/v2/home?region=us-west-2.
Click on the big “Launch Instance” button.
On the next page, you will see a list of “Quick start” Amazon Machine Images (AMIs) that you can select from if you want to start with a fresh VM. For this class you don’t want any of these. Instead click on the “Community AMIs” tab and then type uwhpsc2014 in the search bar. Select this image.
You will then be taken to Step 2, “Choose instance type”.
On the next page you can select what sort of instance you wish to start (larger instances cost more per hour). t1-micro is the the size you can run free (as long as you only have one running).
Click Continue on the next few screens through the “instance details” and eventually you get to one that asks for a key pair. If you don’t already have one, create a new one and select it here.
You can now skip over steps 3-6 and jump directly to Step 7, “Review and Launch”.
When you click on “Launch”, you will get a page that asks you to “Select and existing key pair or create a new one”. If you don’t already have a key pair, select “Create a new pair” from the menu and follow instructions. If you give the name mykey, for example, then this will download a file mykey.pem. Store this file in a directory where you can find it again, since you will need this key in order to log in to your instance once it is running.
You also need to change the permissions on this file so that is readable only by the account user. In the directory where this file lives, give the command:
chmod 400 mykey.pem
If the file is more widely readable then you will not be able to use this key to log into your instance.
Click View Instances on the page that appears to go back to the Management Console. Click on Instances on the left menu and you should see a list of instance you have created, in your case only one. If the status is not yet running then wait until it is (click on the Refresh button if necessary).
Click on the instance and information about it should appear at the bottom of the screen. Scroll down until you find the Public DNS information
Go into the directory where your key pair is stored, in a file with a name like mykey.pem and you should be able to ssh into your instance using the name of the public DNS, with format like:
$ ssh -Y -i KEYPAIR-FILE ubuntu@DNS
where KEYPAIR-FILE and DNS must be replaced by the appropriate things, e.g. something like this:
$ ssh -Y -i mykey.pem ubuntu@ec2-50-19-75-229.compute-1.amazonaws.com
Note:
Once you have logged into your instance, you are on Ubuntu Linux that has software needed for this class pre-installed. See the file install.sh in the running instance to see the commands that were used to install software.
Other software is easily installed using apt-get install, as described in Downloading and installing software for this class.
You can use scp to transfer files between a running instance and the computer on which the ssh key is stored.
From your computer (not from the instance):
$ scp -i KEYPAIR-FILE FILE-TO-SEND ubuntu@DNS:REMOTE-DIRECTORY
where DNS is the public DNS of the instance and REMOTE-DIRECTORY is the path (relative to home directory) where you want the file to end up. You can leave off :REMOTE-DIRECTORY if you want it to end up in your home directory.
Going the other way, you can download a file from your instance to your own computer via:
$ scp -i KEYPAIR-FILE ubuntu@DNS:FILE-TO-GET .
to retrieve the file named FILE-TO-GET (which might include a path relative to the home directory) into the current directory.
Once you are done computing for the day, you will probably want to stop your instance so you won’t be charged while it’s sitting idle. You can do this by selecting the instance from the Management Console / Instances, and then select Stop from the Instance Actions menu.
You can restart it later and it will be in the same state you left it in. But note that it will probably have a new Public DNS!
If you add additional software and want to save a disk image of your improved virtual machine (e.g. in order to launch additional images in the future to run multiple jobs at once), simply click on Create Image (EBS AMI) from the Instance Actions menu.
An apache webserver should already be running in your instance, but to allow people (including yourself) to view webpages you will need to adjust the security settings. Go back to the Management Console and click on Security Groups on the left menu. Select launch-wizard-1 and then click on Inbound. Click on +Add rule. You should see a list of ports that only lists 22 (SSH). You want to add port 80 (HTTP). Select HTTP from the drop-down menu that says Custom TCP Rule and then click on +Add rule and Apply Rule Change.
Now you should be able to point your browser to http://DNS where DNS is replaced by the Public DNS name of your instance, the same as used for the ssh command. So for the example above, this would be
http://ec2-50-19-75-229.compute-1.amazonaws.com
The page being displayed can be found in /var/www/index.html on your instance. Any files you want to be visible on the web should be in /var/www, or it is sufficient to have a link from this directory to where they are located (created with the ln -s command in linux).
So, for example, you could do the following (this has already been done if you start with the uwhpsc2104 AMI):
$ cd $HOME
$ mkdir public # create a directory for posting things
$ chmod 755 public # make it readable by others
$ sudo ln -s $HOME/public /var/www/public
then you can see the contents of your $HOME/public directory at:
http://ec2-50-19-75-229.compute-1.amazonaws.com/public
Remember to change the DNS above to the right thing for your own instance!