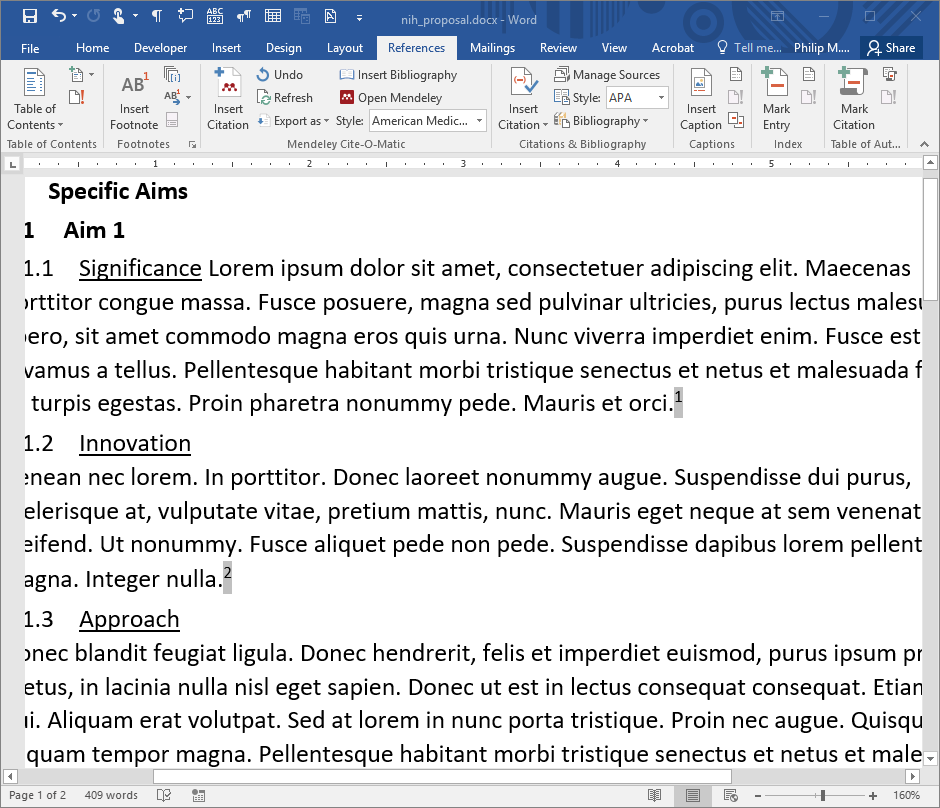Section 6 Citations
Including citations and bibliographies is a requirement for scholarly publications. Managing them manually is about as nightmarish as managing numbered section headings. In this exercise we will use the Mendeley reference manager. Mendeley allows you to have a library of your citations that can also include local links to PDF files of the references themselves. Mendeley includes a plug-in for both Word and LibreOffice, allowing for placement of citations and generation of bibliographies in various formats (e.g., Chicago, AMA). Mendeley can be downloaded and used at no cost. Users can also pay a monthly fee to have their library and linked documents stored on a cloud server. EndNote has much of the same functionality but must be purchased.
In this exercise we will import two PDF documents into Mendeley, include the citations in Word, and generate a bibliography. We will also use more than one citation format.
6.1 Import documents into Mendeley
Open Mendeley Desktop.
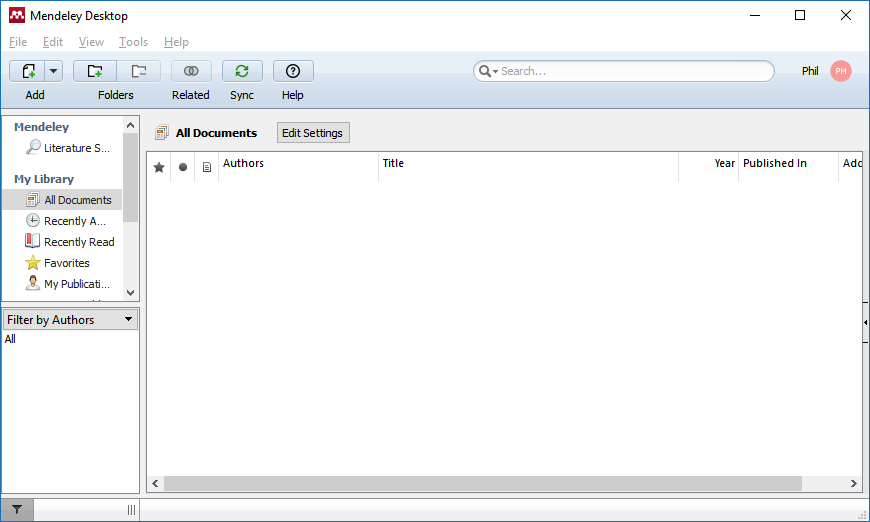
Download these two PDFs: Emerging Technologies for Assessing Physical Activity Behaviors in Space and Time; pgRouting Manual.
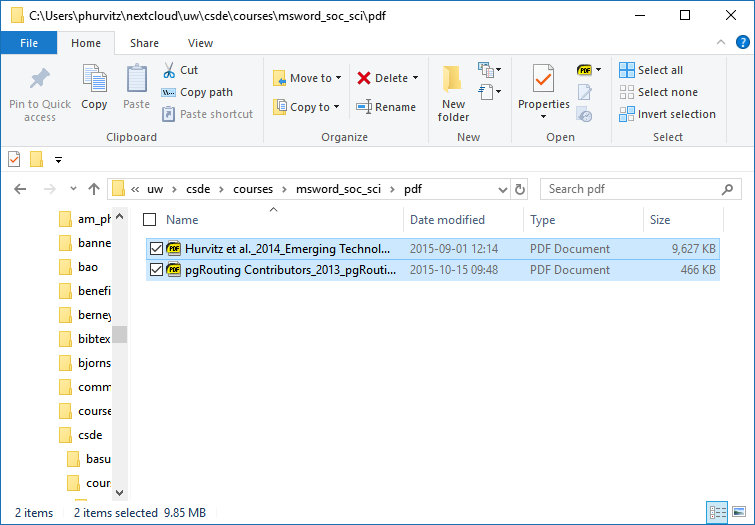
Drag them from your file explorer into Mendeley’s main panel. After a few moments, two records will be created. The records also show that they have associated PDF files. When you import PDFs to Mendeley, it is important to review the citation details to make sure that they are correct. More recently published files tend to have more accurate details, but all records should be checked.
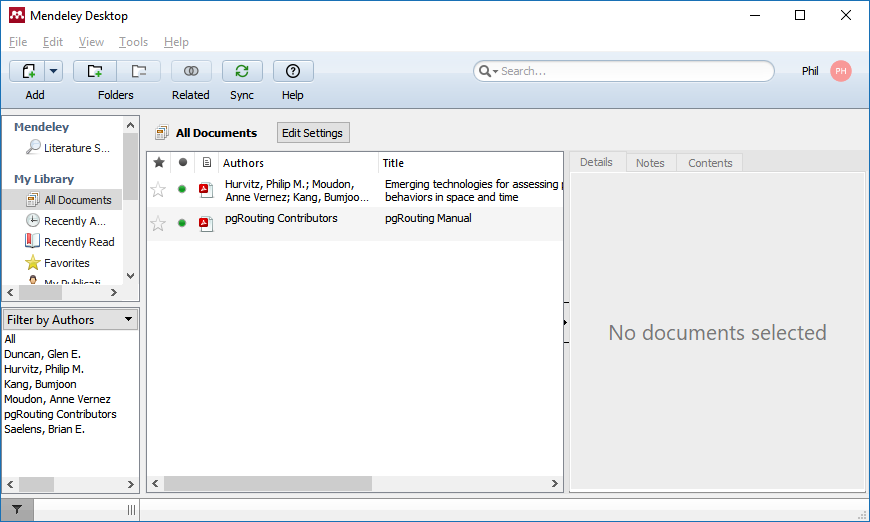
During the Mendeley install process, the Word plugin is usually installed. If this did not happen, then from the Mendeley Tools menu, select Install MS Word Plugin (this may require you to close Word and Outlook). If the plugin was installed, the menu will show Uninstall MS Word Plugin.
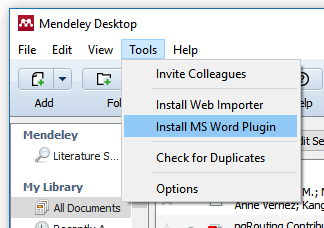
6.2 Field codes
Before inserting citations, we will make a helpful setting. In Word, go to File > Options > Advanced and in the Show document content section, for Field shading choose Always. This will highlight in grey any text that is from a data field (e.g., page numbers, document information, dates).
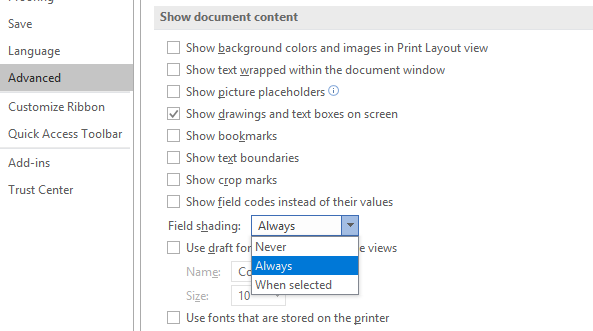
6.3 Insert citations
Using the nih_proposal.docx document, place your cursor at the end of the first paragraph. From the References ribbon, in the Mendeley Cite-O-Matic group, select Insert Citation.
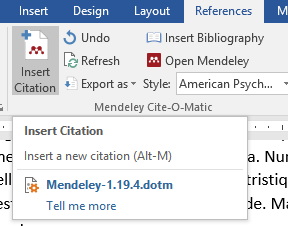
A dialog will display that enables typing in some title, author, or year information (in which case potential matches will be listed); otherwise click the Go to Mendeley button (use this option).
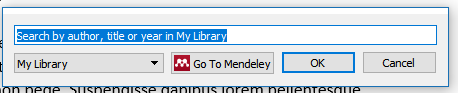
Within Mendeley, navigate to the reference that you want to cite and then click the Send citation to plugin.
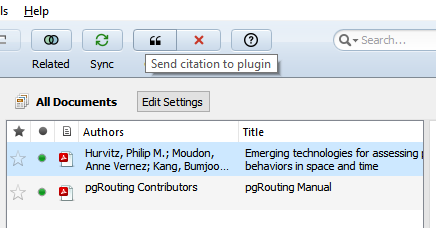
The citation will be placed at the cursor location. With field shading, it is clear that the citation is not plain text.
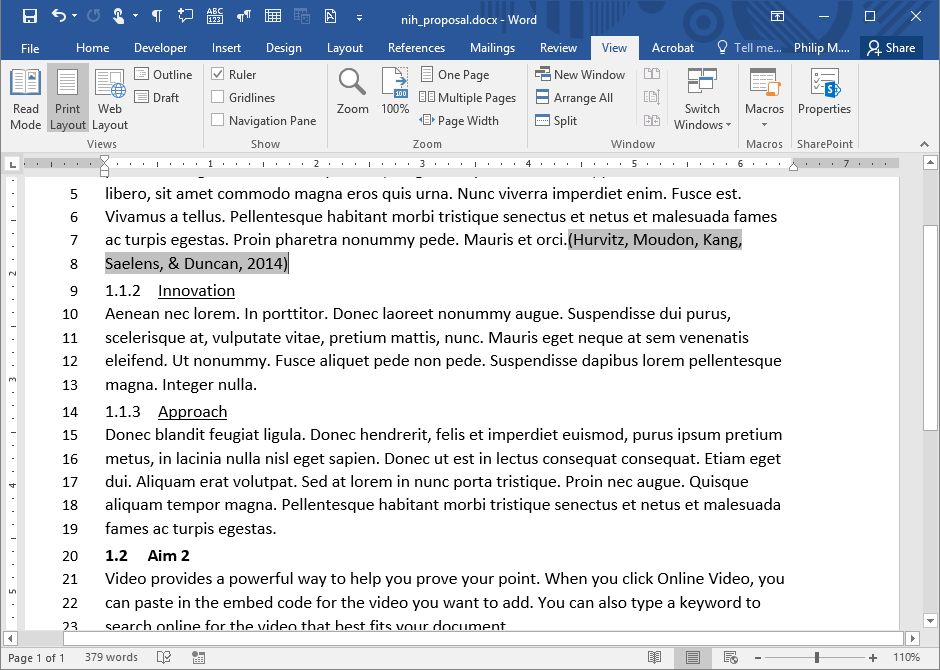
Add the second citation using the same process.
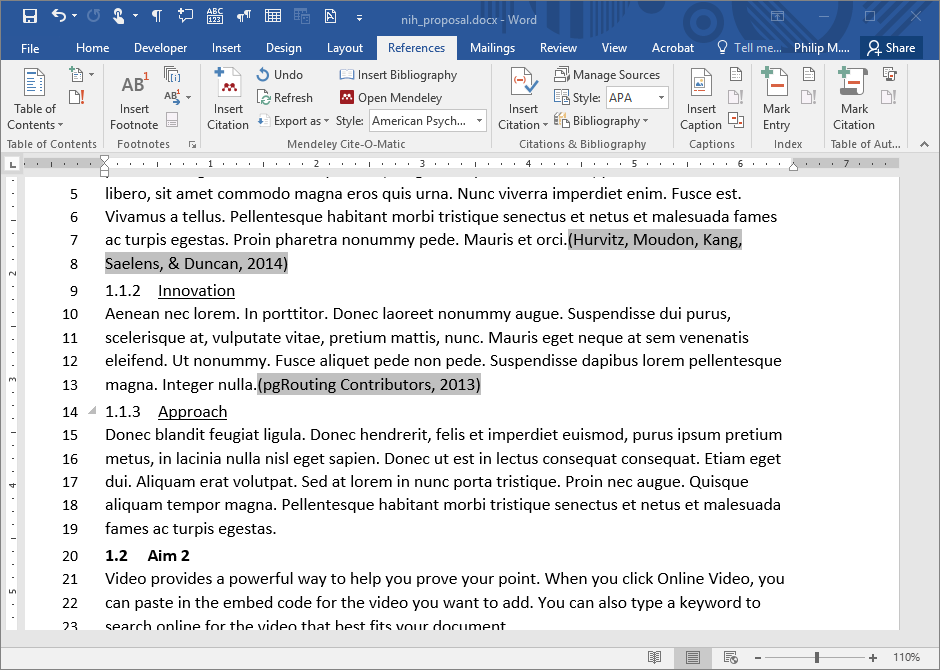
6.4 Create bibliography
Next, move to the end of the document (Ctrl-End). Create a new page by entering the hotkey combination Ctrl-Return and then enter the text References Cited.
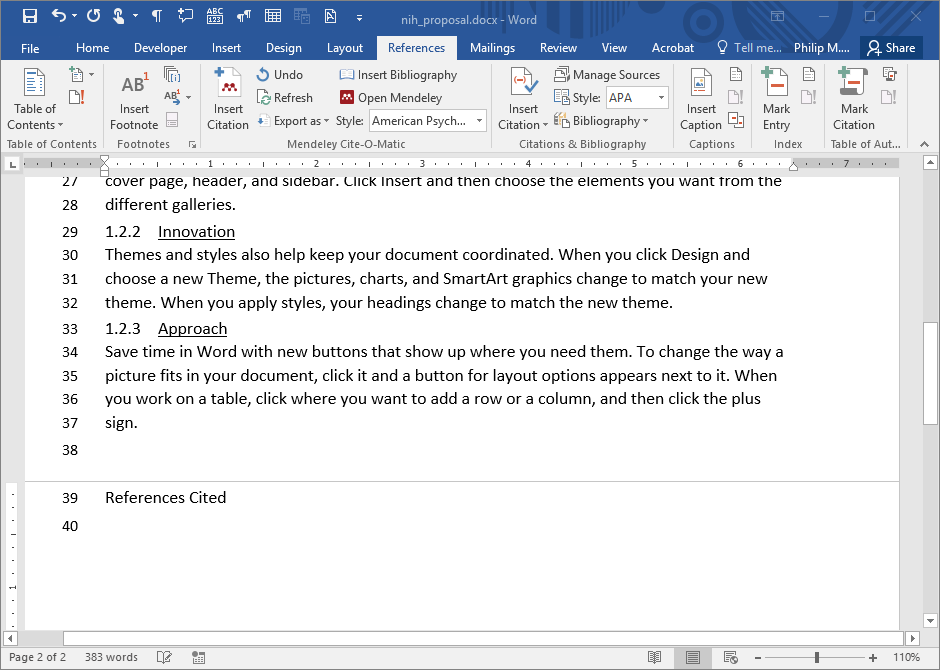
To place the bibliography, use Insert Bibliography.
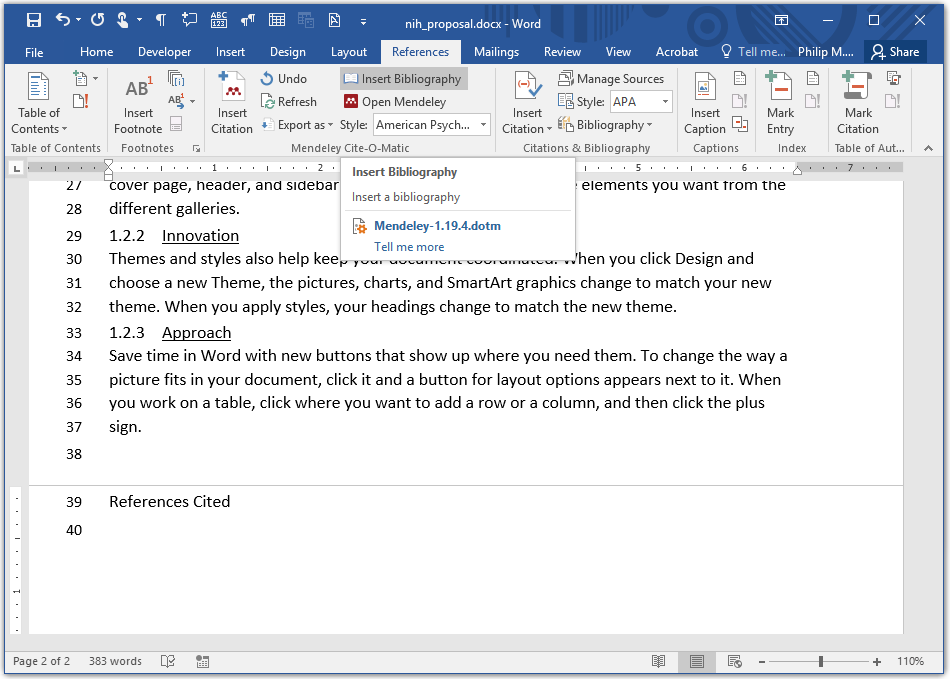
This will place the bibliography at the end of the document.
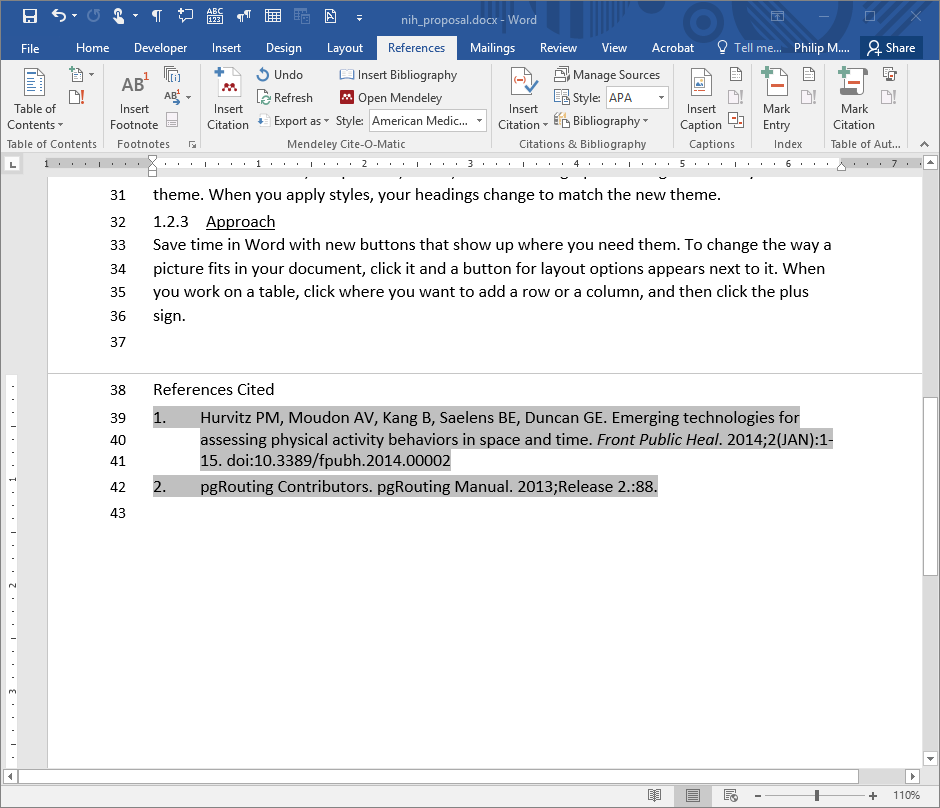
To change the citation and bibliography format, change the Style in the Mendeley Cite-O-Matic group. Select the American Medical Association format.
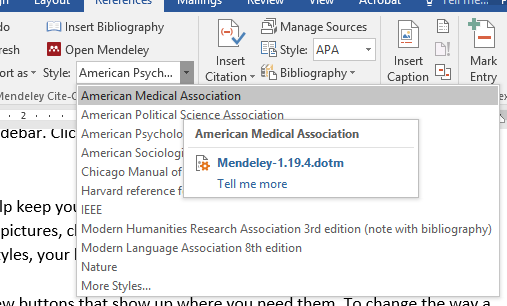
The citations in the text are updated as numerical superscripts.