
CHAPTER 4 - REPORTS
Report Writer Main Menu

To use the report writer:
Step 1. Select "Pattern" to retrieve a list of pattern numbers and their present net worth. The patterns have been listed in order of present net worth. Highlight the pattern you want to load and press enter. If you do not select a pattern, the pattern with the highest net present worth will be loaded as the default pattern.
Step 2. Select "Region" if you want report for a subregion of the planning area. The default is the entire region, so you can skip Step 2 if you do not want a subregion. Subregion selection is done in the same way as in the Attribute Selection Graphic Interface. It can be done by "boxing" a subregion, selection of individual polygons, or through an attribute query.
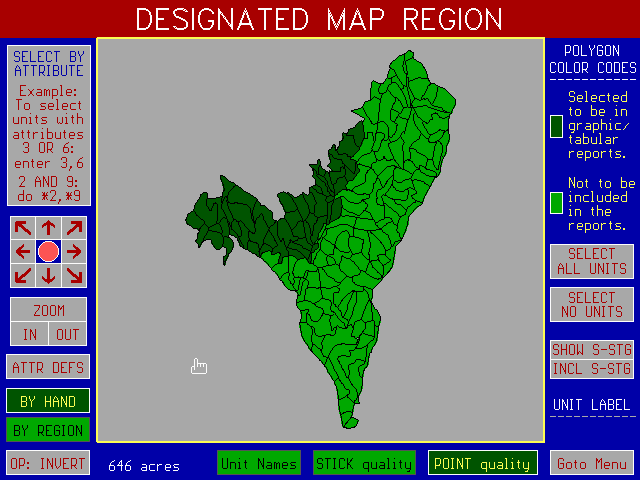
Often, you may be interested in obtaining a report for only part of the planning area. This is done by selecting the part of the map for which you want the graphic and tabular reports. The selected map region can be done in several ways:
Printing Graphic Reports
Output from the following SNAP graphic reports goes only to the screen. There are several ways to capture the graphics output.
PIZAZZ PLUS
Use a commercial memory-resident screen capture program such as PIZAZZ PLUS to capture the screen and either print directly onto one of the 400 devices it supports or to export a TIF, PCX, or WPG file. The graphic reports in this manual were made using output from PIZAZZ PLUS to a HP Laserjet III printer.
We have had good results importing WPG files into WORD PERFECT for WINDOWS and printing to a color laser printer. We have also printed color transparencies and color plots using PIZAZZ PLUS output to the inexpensive HP Paintjet plotter.
If your memory resident screen capture program has alternative options for installing it, choose the method which uses the least memory or SNAP may not have sufficient memory to run. We have not had problems running SNAP with PIZAZZ PLUS if it is installed using the Overlay option.
CREATING PCX FILES
In SNAP III you can capture SNAP graphics by pressing Ctrl-Printscreen. The output is saved as a .PCX file which can be read by many other programs.
Printing Text Reports
Output from the following SNAP tabular reports goes to the screen and optionally to disk files for review and listing in either spreadsheets or text editors (See section on Miscellaneous Reports and Commands at end of this chapter).

GRAPHIC REPORT #1: Units/Links by Period
This report displays units selected and links used by period.
Identifying View Position and Focus Point
In order to obtain a perspective view you must identify the viewer position and the point the viewer is focusing on. You identify the viewer position and focus point using the mouse while you are looking at the two dimensional map.
To identify the viewer position -- move the cursor to the viewer point and press the "V" key on the keyboard.
To identify the focus point -- move the cursor to the focus point and press the "F" key on the keyboard.
After you have identified the viewer position and focus point, click on the Perspective Box to active the Perspective option.
The viewer position can be either outside or inside of the planning area.
Changing viewer position
The x,y,z coordinates of the viewing area are in the top left corner of the screen. The position of the viewer can be changed from its default position using the keypad. Pressing the following keypad numbers results in incremental changes of the viewer coordinates (nd= not defined).
Keypad Actions
7 8 9 -x nd +x
4 5 6 -y nd +y
1 2 3 -z nd +z
Example: Pressing the "7" key repeatedly subtracts incrementally from the x-coordinate.
To increase the increment press Ctrl + keypad code. To return to the original viewer position, press R on the key board.
To return to the plan view, press ESC.

GRAPHIC REPORT # 1a: Perspective View
LINK VOLUME GRAPHIC REPORT
SNAP has the capability to graphically display the level of traffic (timber volume) per link. The Link Volume Graphic Report is evoked by pressing the "V" key from the keyboard while the Report Writer Menu (red menu) is displayed.
The control box definitions are:
THICK ROADS - If activated, shows the road system in bold format.
Colors can be selected by entering a color number directly or by one of the following methods:
a) Click on a color. This will start the colors rotating in the color
box. When you see a color you want, click on the mouse or press
<enter> to freeze the color.
b) Highlight a range with the mouse. Use the PG UP or PG DN key
to rotate the colors one step at a time.
After you have selected the ranges and colors, click on the EXIT box to return to LINK VOLUME GRAPHIC REPORT.
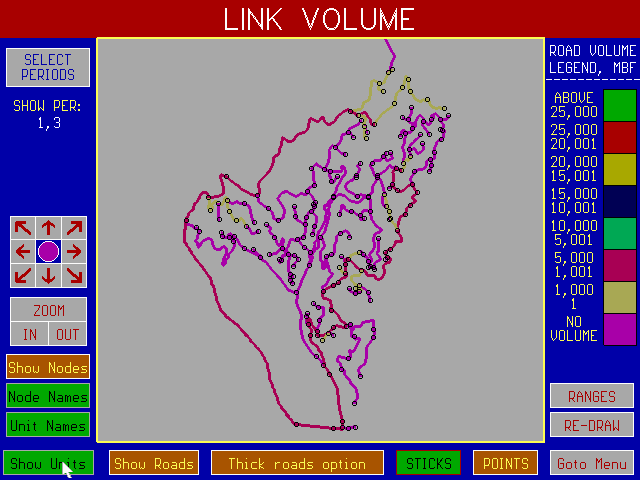
LINK VOLUME GRAPHIC REPORT

VOLUME RANGE EDITOR

GRAPHIC REPORT #2: Seral stages by Period
This report shows the seral stage groups at the Beginning and End of each period for all polygons in the selected region of the report. A seral stage group can be defined by one or more seral stages. To define seral stage groups, activate the SS GROUPS box.
To find seral stage and area of a polygon -- Click on a polygon with the mouse. The total acres for the polygon and the acreage of all contiguous polygons of the same seral stage group which are connected to that polygon (including its own acreage) will be displayed.
To find total acres in a seral stage group -- Click on the box of the correct seral stage group. The total number of acres of that seral stage group in the planning area will be displayed. Optionally, you can activate the GROUP AC box. To find the summed acres over several groups click on several boxes. You will see the running sum displayed. If you want to reset the summed acres counter, you activate the ADD AC=0 box.
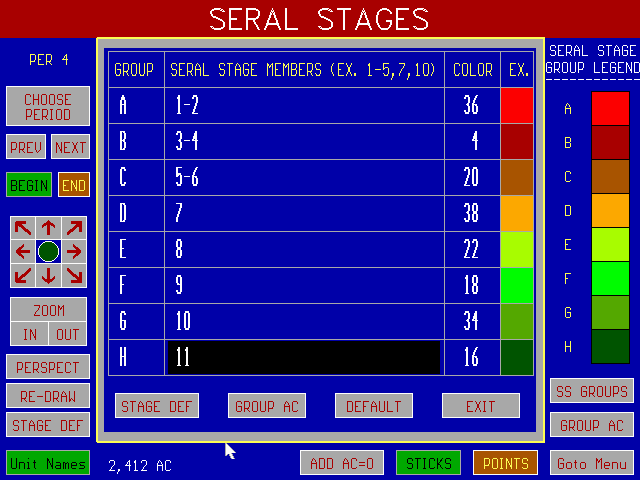
GRAPHIC REPORT #2 (Supplement) - Defining Seral Stage Groups
Seral stage group members and group colors are defined in this editor which is accessed by activating the SS GROUPS box in the Seral Stages Report. Up to 8 groups can be defined. Each group has a default color. This color can be changed by entering its number in the color column. A seral stage member cannot simultaneously be in more than one seral stage group.

GRAPHIC REPORT #3: Silvicultural Treatments by Period
This report shows the silvicultural treatments for all polygons in the selected region of the report. Treatment 10 is the "no cut" treatment.
To find treatment and continuous area of a polygon -- Click on a polygon with the mouse. The acres for the polygon and the acreage of all contiguous polygons with the same treatment which are connected to that polygon (including its own acreage) will be displayed in the lower left corner of the display.
To find total acres with a treatment -- Click on the box of the correct treatment. The total number of acres in the planning area receiving that treatment will be displayed.
Perspective View - See Graphics Report 1 for description.
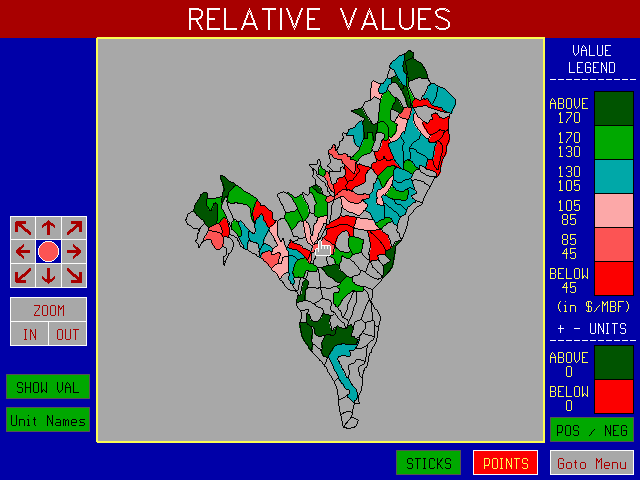
GRAPHIC REPORT #4: Relative Unit Values
This report shows the relative unit values calculated by SNAP during initial processing of your data. It displays the net value per MBF assuming all units were scheduled in the first period with the choice of "best" silvicultural treatment, harvest system, road location, haul route and mill destination. Calculation of net values are mill prices less harvesting costs, road costs, and transport costs. SNAP uses the relative unit values in developing patterns. You might also find it useful in comparing tradeoffs when choosing critical habitat polygons.

GRAPHIC REPORT #5: Display habitat connections
Displays the habitat connections which include the control habitat units which you specified in the Habitat Connection Editor and any additional units that were selected by SNAP to connect the control units.
To find out which polygons were eligible to be in a specific connection during a specific period, select the period you want and then click on the box labeled "Show Eligibility for Group xx" until you find the Habitat Group you are looking for.
Two types of statistics are available:
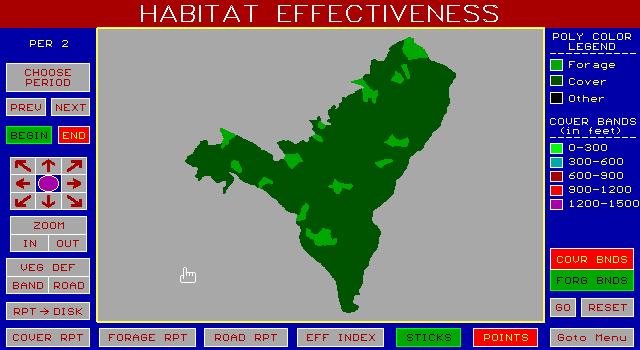
GRAPHIC REPORT #6: Habitat Effectiveness - Cover and Forage
The Habitat Effectiveness Report lets you do four things:
(1) View the areas of forage and cover at the beginning or end of a selected period. Forage is light green and cover is dark green. An example is shown in Graphic Report #6.
(2) Evaluate the effective cover or forage for an individual forage area by clicking on the area with the mouse. SNAP will graphically display the bands of cover and forage at the band distances specified prior to Analysis. A tabular pop-up screen giving the area in the various bands of cover and forage is accessed by activating the box "COVER RPT" or "FORAGE RPT". The cumulative effective cover and forage for a group of forage areas can be evaluated by repeating this process.
(3) Evaluate the effective cover and forage for the entire area viewed on the screen by activating the "GO" box. If you do this, SNAP will evaluate and display the interactive effects of the bands for all forage or cover areas shown on the screen. Areas of polygons or lengths of road which are only partially included on the screen are wholly included in the tabular reports.
(4) Edit forage, cover, and road status to evaluate the cumulative effects of a plan upon different species or to determine the road management plan which will be acceptable for wildlife management.
Box Definitions
To leave the table, click on the OK box at the lower right corner of the pop-up table OR click on another pop-up screen.
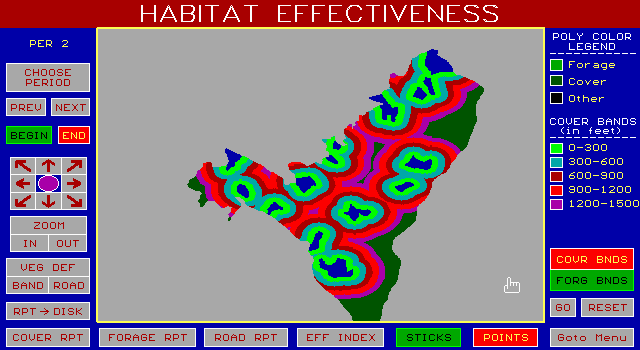
GRAPHIC REPORT #6a: Example of cover bands around a group of forage areas at the beginning of period one.
A tabular report of the area by cover band could be accessed by activating the box labeled COVER RPT. Remember, the areas in the tabular report only refer to areas which can be seen on the screen, with the exception that polygons partially displayed on the screen are included in the area calculations. The most accurate report is obtained by designating the map region for the area you want included in the report and displaying that full designated area on the screen.
In drawing the bands, polygons on the perimeter of the planning area are assumed to abut against polygons of the same forage or cover quality as the perimeter polygon.
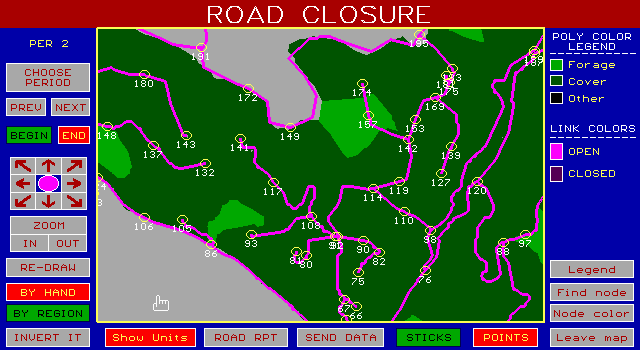
Graphic Report #6b: Road status.
The road status can be seen by activating the ROAD box from the Habitat Effectiveness Graphic Report. Road status can be displayed either by "open" or "closed" status or with the additional detail of whether they are open or closed and used or not used during the period. The status of roads can also be edited. Before showing how this is done, let's review the box definitions.
Box Definitions
Editing Road Status
To edit the road status for a link you need to do two things.
(1) Specify the type of road status edit operation you want to do by toggling OPEN, CLOSE, INVERT option of the box in the lower left.
(2) Identify the node on each end of the link you want refer to change status. To do this, use the mouse to click on (or near) a node. The color of the node will turn blue, indicating it has been identified. When you have identified each end, you will see the link change status. You can identify a group of nodes by using the REGION option.
NOTE:
(1) Road status changes made in the report are temporary. That is, they do not change any of the primary input data. The information is used only to generate the reports.
(2) If you change road status you must return and rerun the forage and cover reports if you are trying to determine the effect of the change in road status upon the habitat effectiveness.

GRAPHIC REPORT #7: Stream Temperature by Period
The Shadow Model
SNAP evaluates stream temperature using the SHADOW model developed by Chris Park, Hydrologist, Siskiyou National Forest. The stream temperature model considers the seral stage of the surrounding vegetation, the orientation of the stream, the orientation of the sun between the hours of 8 am to 4 pm, and the stream flow. Before using the model, you should check the values in the seral stage file SERAL.HT to make sure you have specified the total tree height and percent shade density for each seral stage. You should also check the parameters option, PARAM, to enter the latitude, declination, ground water temperature and flow coefficient for your area. The heat rate can also be changed. A default value of 4 BTU/square foot/minute is used.
The model assumes that the percent of solar energy received between 8 am and 4 pm are respectively 7,9,11,12,12,12,11,9, and 7 percent.
The stream temperature is calculated for perennial streams only. Perennial streams are stream classes 1,2,and 3. Stream temperatures are not calculated for Class 4 and 5 streams.
To display the stream temperature, select the period you want by clicking on the upper left box and entering the period. To display the temperature and flow at a node, click on the node with the left button of the mouse.
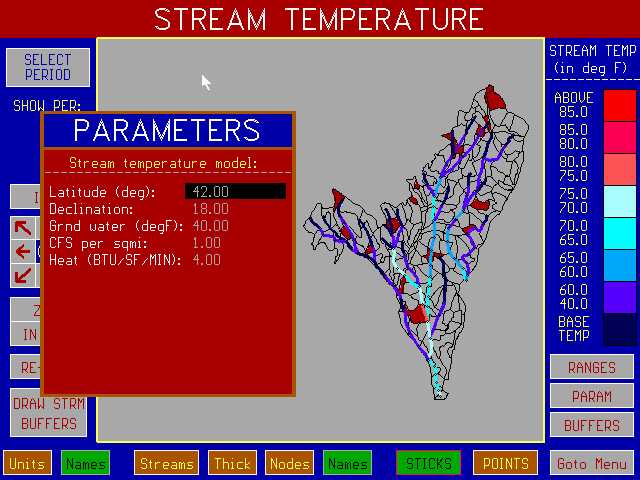
Stream Temperature with Parameters Pop-Up Menu
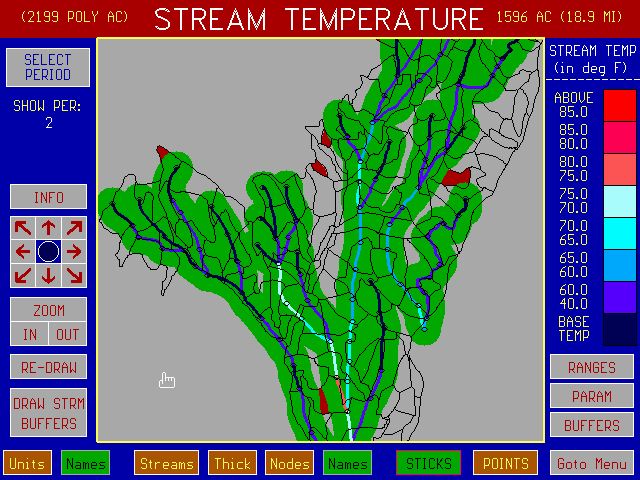
Stream Temperature with Buffers
Sensitivity Analysis
The units that received some type of silvicultural treatment (1-9) during the selected period are shown as shaded on the screen. To see what the effect would have been during this period had the unit not been treated, move the mouse cursor to the unit and click the left button of the mouse. You will see the unit change color and the temperatures will be recalculated. You can use this technique with one or more units.
The boxes on the menu have the following definitions:
SHOW PERIOD - Used to select period.
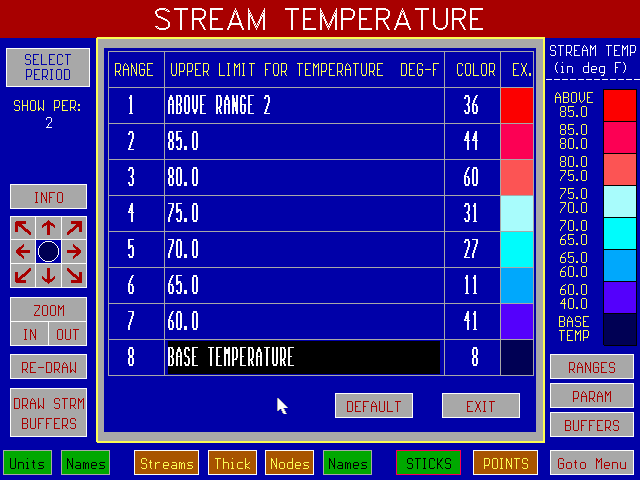
Temperature Range Editor
Example of tree height and density data in SERAL.HT
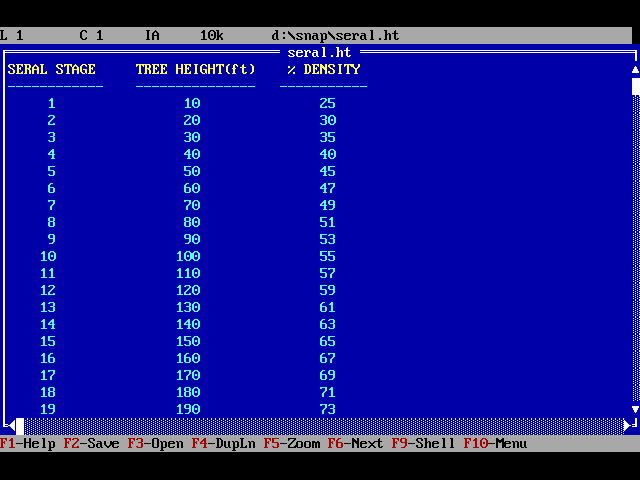
LINE GRAPHS BY PERIOD
Six series of line graphs by period are available:
1. Harvest Volume By Period (and species)
2. Ending Inventory by Period (and species)
3. Volume by Seral Stage Group by Period
4. Acres by Seral Stage Group by Period
5. Volume by Silvicultural Treatment Group by Period
6. Acres by Silvicultural Treatment Group by Period
The Seral Stage Group and Silvicultural Treatment Group are defined by the current group members in the Seral Stage and Silvicultural Treatment Graphic Reports.
To view the graphs, select LINE GRAPHS BY PERIOD (Option 8) on the Report Writer Menu. You page through the graphs using the PgUp and PgDn keys. Optionally, you can move to the beginning of a graph series by clicking the mouse of the series box you want at the lower left side of the graph.

Example of Total Harvest line graph for all species.

TABULAR REPORT #1: Unit Volume Summary
This report provides a summary of the harvest units selected for each period of the pattern and the volume that was cut from each unit in each period.
Column definitions are:

TABULAR REPORT #2: Unit Cost Summary
This report provides the unit cost of harvesting and hauling each species to its destination. The unit cost for road construction is derived by prorating the construction cost among all sales that used the link in the period during which it was constructed (or reconstructed).
Column definitions are:
Harvest cost - The harvesting cost , in $/mbf.
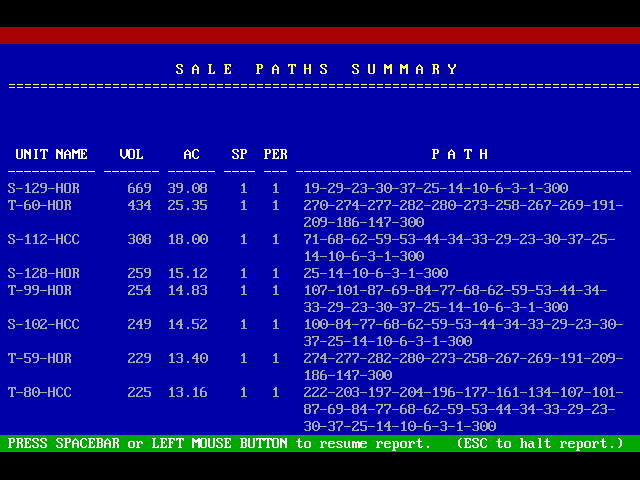
TABULAR REPORT #3: Sale Paths
This report provides the path from the sale to the mill for each species. At the bottom of this report is a summary of the timber harvested, by species.
Column definitions are:
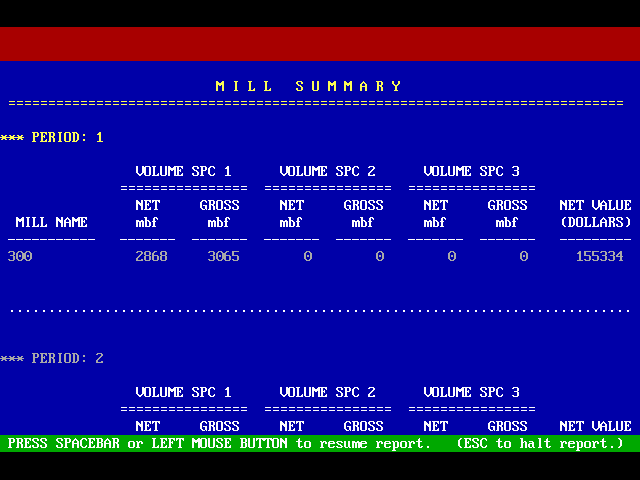
TABULAR REPORT #4: Mill Summary
This report summarizes mill deliveries by period and species and the net value of the timber delivered.
Net value - Mill price - variable cost - shared fixed cost, in $/mbf. Pond value if any is added to mill price.

TABULAR REPORT #5: Cost Summary by Period
This report summarizes the harvest, road usage, logging costs, haul costs and road costs by period.
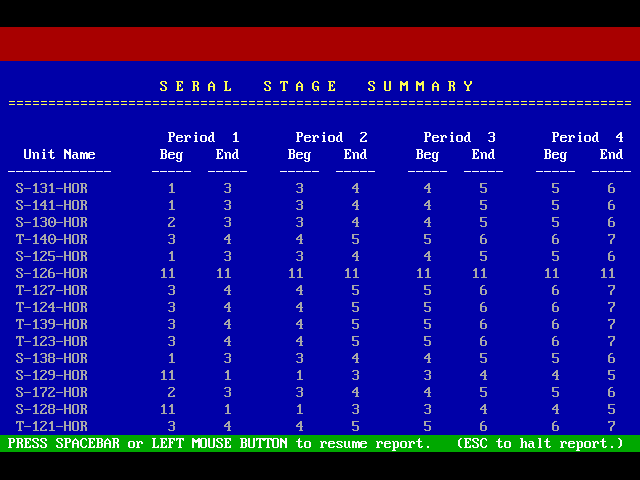
TABULAR REPORT #6: Seral Stages by Period
This report provides a list of the units by seral stage for each period and a total acreage by seral stage by period.
Note: The seral stage at the end of one period is equal to the seral stage at the beginning of the next period.
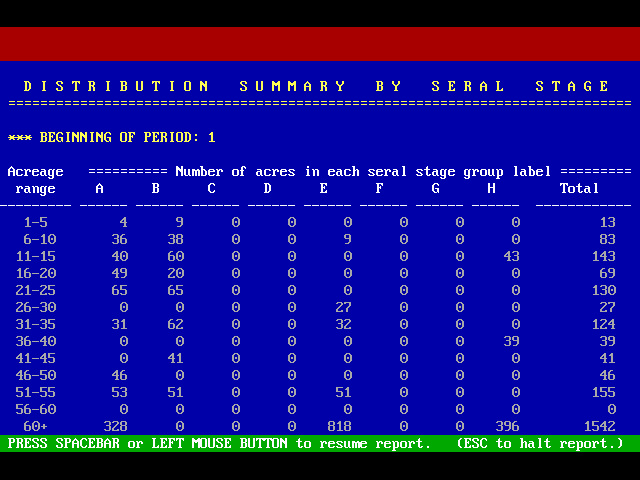
TABULAR REPORT #7: Distribution Summary by Seral Stage
This report provides the acreage distribution by seral stage for the beginning of each period.
NOTE: If you want to make your own acreage ranges for Tabular Report #7 you must add a file GROUPS.TUP to the main SNAP directory. The format of this file is:
## Number of groups which must be less than or equal to 13.
### ### Lower and upper bound for each group (integer)
The number 999 is taken by SNAP to mean everything above the last groups lower limit.
Example:
4 4 groups
1 50
51 100
101 150
151 999 This means everything greater than 150.

TABULAR REPORT #8: Silvicultural Treatment Summary
This report summarizes the silvicultural treatments applied to each unit in each period (where 10 is the "no-cut" case).
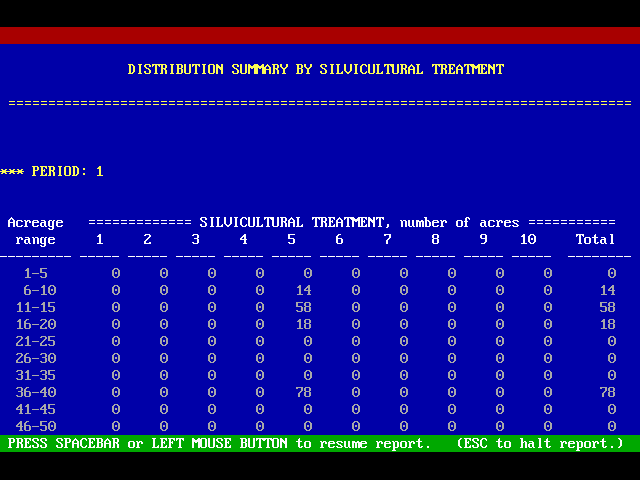
TABULAR REPORT #9: Summary by Silvicultural Treatment
This report provides the acreage distribution by silvicultural treatment for each period.
x x x x
xxx xxx xxx xxx
TABULAR REPORT #10: Habitat Connection Summary
This report summarizes all polygons in the solution which form part of the habitat connection(s) during each period. The number of x’s indicates which habitat connection the polygon is part of.
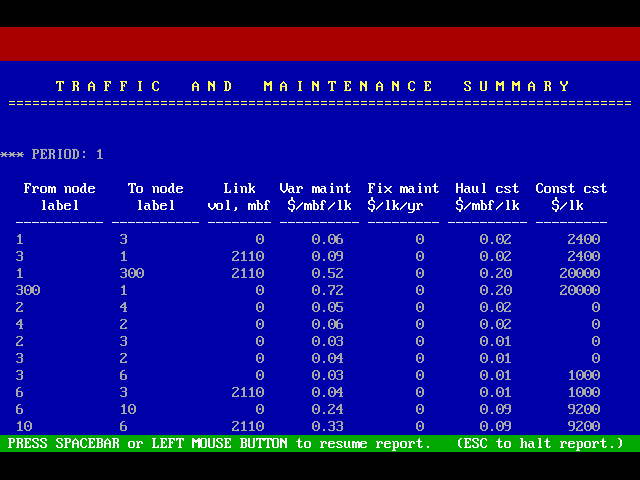
TABULAR REPORT #11: Traffic Maintenance Summary
This report provides a summary of volume hauled over each link in the solution.
Column definitions are:
NOTES:
(a) Construction cost is only for period in which construction occurred.
(b) Maintenance and haul cost can be optionally reported as $/mbf/mile.
(c) Fixed maintenance cost is applied every year if road is existing this period. It is applied for only 0.6 of the period if it is constructed in this period.
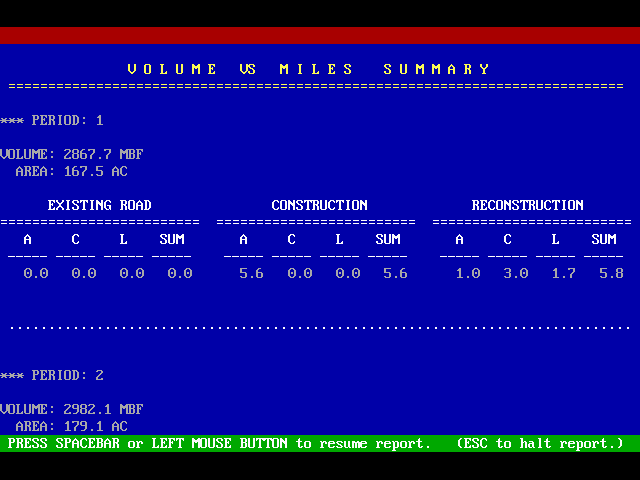
TABULAR REPORT #12: Volume VS Miles Summary
This report summarizes harvest volume and acreage by period, and roads by class and status.
Column definitions are:
NOTE: Once a road is constructed or reconstructed it is considered existing in the next period.
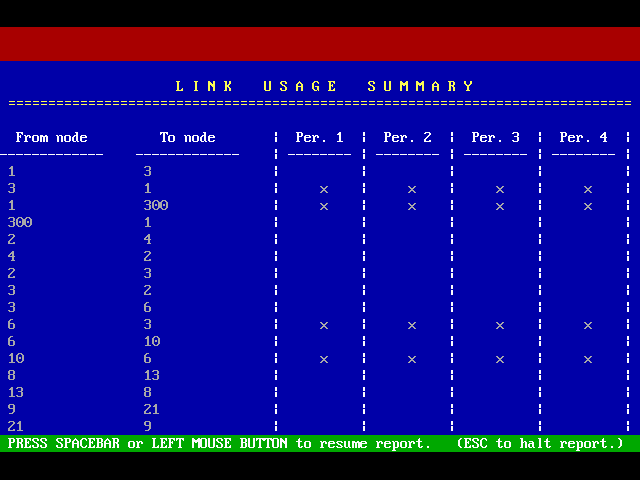
TABULAR REPORT #13: Link Usage Summary
This report displays which links are used in the solution during which harvest period.
An "x" signifies that the link was used that period.
Miscellaneous Reports and Commands
1. Generate Tabular Reports to Disk
This command accesses an editor from which you can select which tabular reports you want an ASCII copy sent to disk for the current pattern you have loaded in the Report Writer. You can then review any of the reports or make a hard copy of them using a variety of editors. You can also import this file into most spreadsheets although the headings will be lost.
The disk file is located in a pattern subdirectory of the report subdirectory in the common path for your project. For example, if the common path for your data is C:\SC then SNAP will have made a report subdirectory named OUTPUT. (path C:\SC\OUTPUT.) In this report subdirectory are subdirectories created for each pattern which was run during analysis time. For example for the second pattern (Pattern 2) that was run during analysis, a subdirectory C:\SC\OUTPUT\PATT_2 will have been created. In this subdirectory will be the ASCII file named REPORTS which contains the copy of all the tabular reports.
2. Write Unit Data Summary To Disk
This command writes out an ASCII file containing the history for each unit over time including the unit name, acres, harvest, system, harvest volume, species composition, seral stage, at the beginning of each period, and the accumulator values for this unit. This file can be imported directly into spreadsheets including the column headings.
The Unit Data Summary is in the same subdirectory as the REPORTS file discussed above and has the name UNITS.
3. Export Pattern to SNAP Sale File
This command takes the current pattern loaded in the Report Writer and hardwires the pattern solution in the project sale file (.SAF). This is done by taking each unit from the Report Writer pattern and scheduling it as a "must go" in the column "H-WIRED STATUS" in the sale file. This option allows you to modify a solution and to rerun it.
4. Market Analysis
SNAP has an option to display the effects of not offering the total volume scheduled by SNAP during a period. SNAP will sequentially remove the highest cost sale volume, associated roads, adjust the volume on the links and recompute the unit costs.
The output for this report is a graphic display of volume versus total undiscounted net value for the period. The plotted data points are sent to an ASCII file (comma delimited form) defined by the user.
To access this option, press "M" from the Main Report Writer Menu. You will then be prompted for the following data:
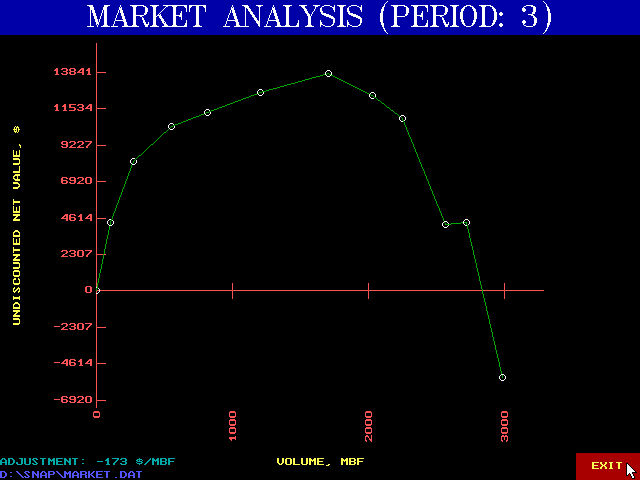

5. Proportionality Constraint
An optional proportionality constraint can be used to guide the analysis in identifying patterns in SNAP 2.07 and later versions. This option was included to assist sale planners in the USDA Forest Service Region 10 in identifying solutions which maintain a harvest balance of high volume acres to low volume acres over the planning horizon. SNAP will include the proportionality constraint if it finds an ASCII project_name.AKA data file in the project subdirectory. The project_name should be the same as the sale file name. The format of the .AKA file is
Details for using this option can be obtained from Mr. Ken Vaughan, Division of Engineering, Region 10, Juneau, Alaska.
Graphic and tabular output is available to confirm the proportionality constraint is being met. To access the graphic report, press "P" from the main Report Writer Menu. The tabular report is found in the OUTPUT subdirectory under the appropriate pattern with the file name AKA.
Note:
1. The data shown in the graphic and tabular reports are the cumulative ratio over time.
2. SNAP can only find solutions which maintain the proportion if there are a surplus of acres to choose from. SNAP may not be able to find a harvest pattern which maintains the proportion if the harvest goals are set too high. For example, if it is necessary to harvest the entire area to meet the harvest goal, and the area does not have enough high volume acres, then the ratio cannot be met.